はじめに:リカバリーについて

本記事で紹介するのは「Lenovo ThinkPad L380」のリカバリーディスク作成方法です。
リカバリーディスクといってもDVDに作成するのではなく、実際にはUSBフラッシュメモリにリカバリーディスクを作成するような形になります。
そもそもリカバリー領域があればこちらの作成は不要ですが、パソコン注文時にリカバリーディスクを含めなかったりした場合は念のために作成しておくといざというときに助けになります。
私は購入時に一緒に買っとけばよかったと思いました。(笑)
結果的には思っていたより苦戦することなくリカバリーディスクの作成ができたのでそんなに難しくはないのかもしれませんが、もし参考になればと思います。
リカバリーディスク作成前の確認事項
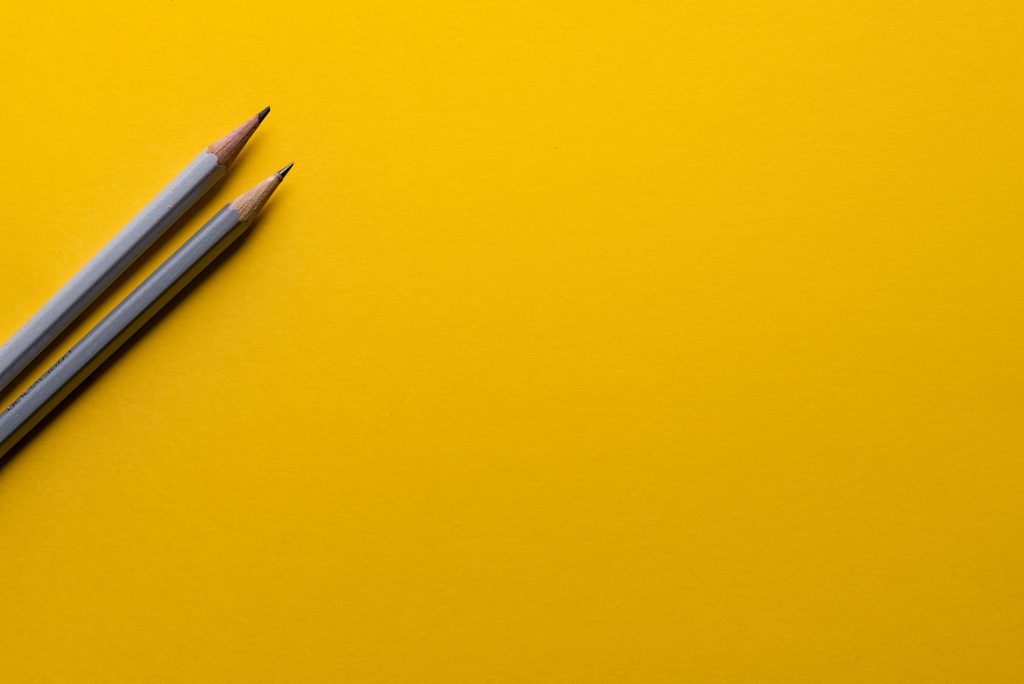
リカバリーディスクの作成前に以下を確認しておきます。
✓ USBフラッシュメモリ:16GB、またはそれ以上が望ましいため32GBを用意
✓ シリアル番号:パソコンの裏面にあるので確認(SN以降の-を除いた7桁か8桁)
✓ 所要時間:およそ1時間(余裕をもってやりましょう)
✓ パソコン(USB端子あり):インターネットからファイルをダウンロードしたりするのでそれができるパソコンがいります(私の場合リカバリーするパソコンがそれらができない状態だったので別のパソコンで行っています)
✓ Lenovo ID:Lenovoの公式から購入すれば作成しているかもしれませんが、アカウントが必要です。
USBフラッシュメモリはどれがよいのか迷うかもしれませんが、高すぎず安すぎずくらいのもので十分だと思います。
USBフラッシュメモリはリカバリーディスクを作成するとメモリ内の情報は消えるのでリカバリーディスク用として購入するのがよいと思います。
私はこちらを購入しました。
リカバリーディスク(USBリカバリキー)の作成

それではリカバリーディスクを作成していきます。
公式にも作成する手順があります。(英語ですが参考になります)
所要時間はおよそ1時間ですが、インターネット環境などによって異なる可能性はあるので余裕をもって行いましょう。
それでは順番に紹介していきます。
リカバリーメディアの申し込み
以下のURLからLenovoIDを入力しログインします。
リカバリーメディアのお申込みについてにてシリアル番号を入力していきます。
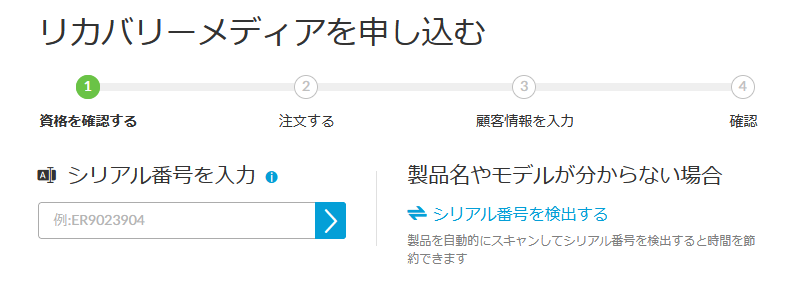
最後の確認まで進みます。
メールを確認する
受付が完了するとメールが届きます。
メールに書いてある通り、リンクをクリックします。
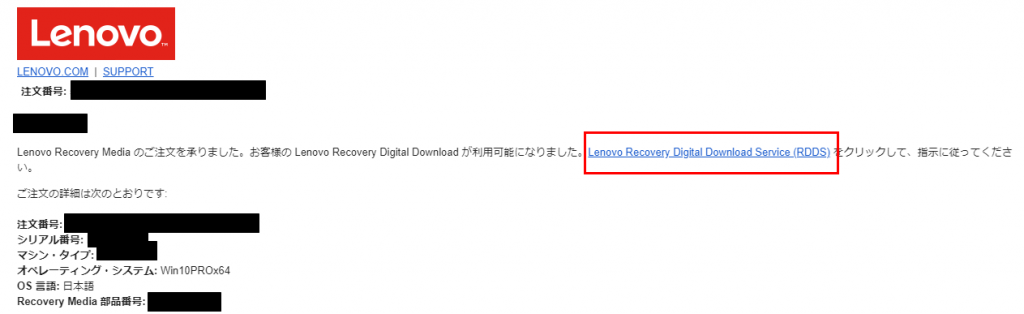
「Lenovo USB Recovery Creator」のダウンロード
リンクをクリックすると以下のようなリカバリーUSBキーを作成するためのCreator Toolのダウンロードページが表示されます。
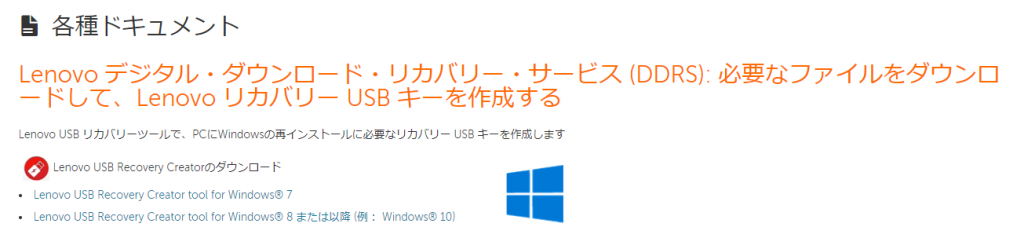
リカバリーするパソコンに応じた「Lenovo USB Recovery Creator」をダウンロードします。
今回はWindows10ですので下のリンクよりダウンロードを行います。
ダウンロードした「Lenovo USB Recovery Creator」を実行
実行したらアプリの指示通りに入力を行っていきます。
USBフラッシュメモリも「USB選択」時に使うのでこのタイミングでパソコンに挿しておきます。
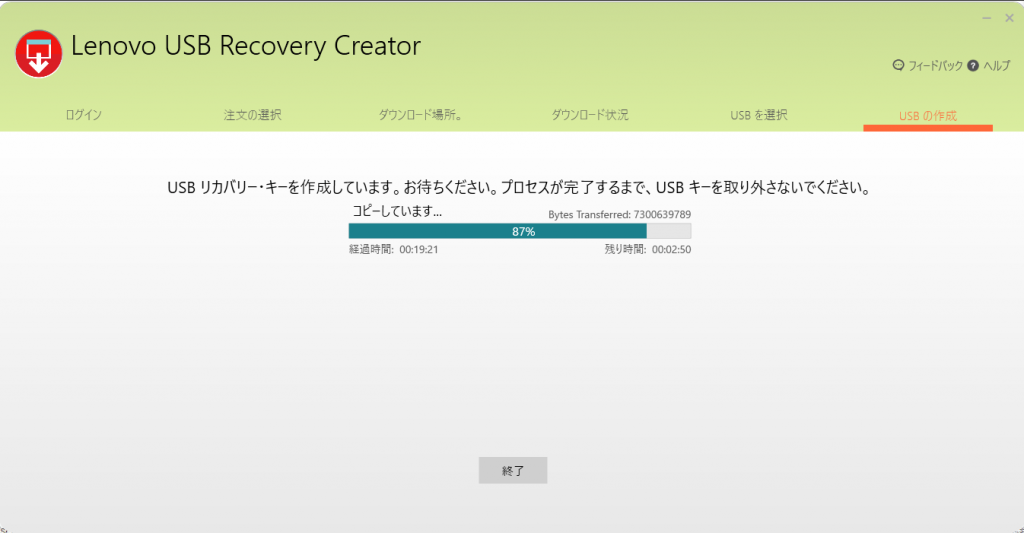
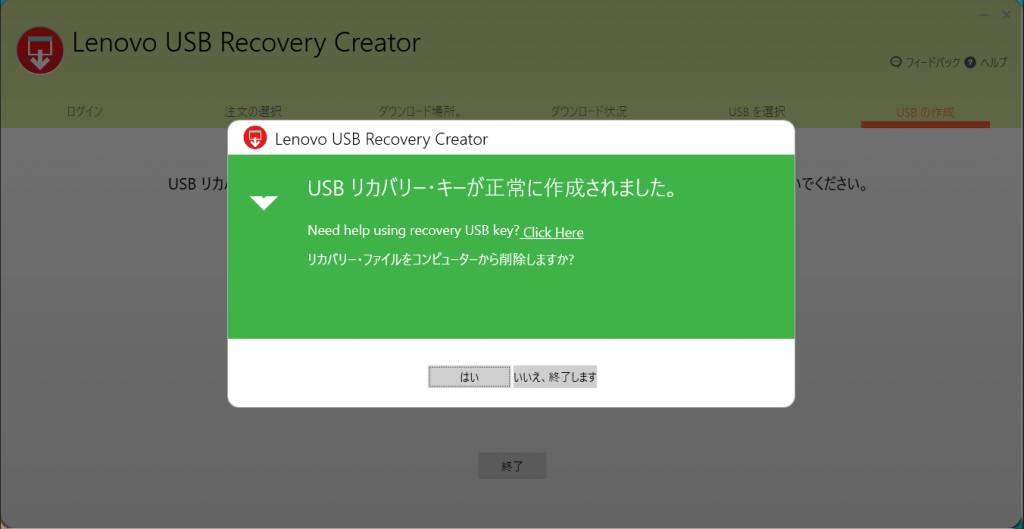
正常に作成されればOKです。
作成されたUSBメモリを見ると約7~8GBくらいの使用だったようです。
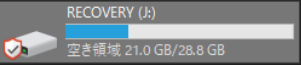
USBフラッシュメモリを取り外す
エクスプローラーでUSBフラッシュメモリを選択し右クリックから取り外します。
まとめ:思っていたより簡単だった

リカバリディスクの作成をやってみた感想は思っていたよりだいぶ簡単だったことです。
リカバリと聞くとどうしてもハードルが高いイメージがありましたが、順番にやっていけばなんとかなると思います。(まだ準備ができただけ、、、笑)
次は実際に「リカバリの実施」をやっていきたいと思います。
ぜひ参考にしてみてくださいね。
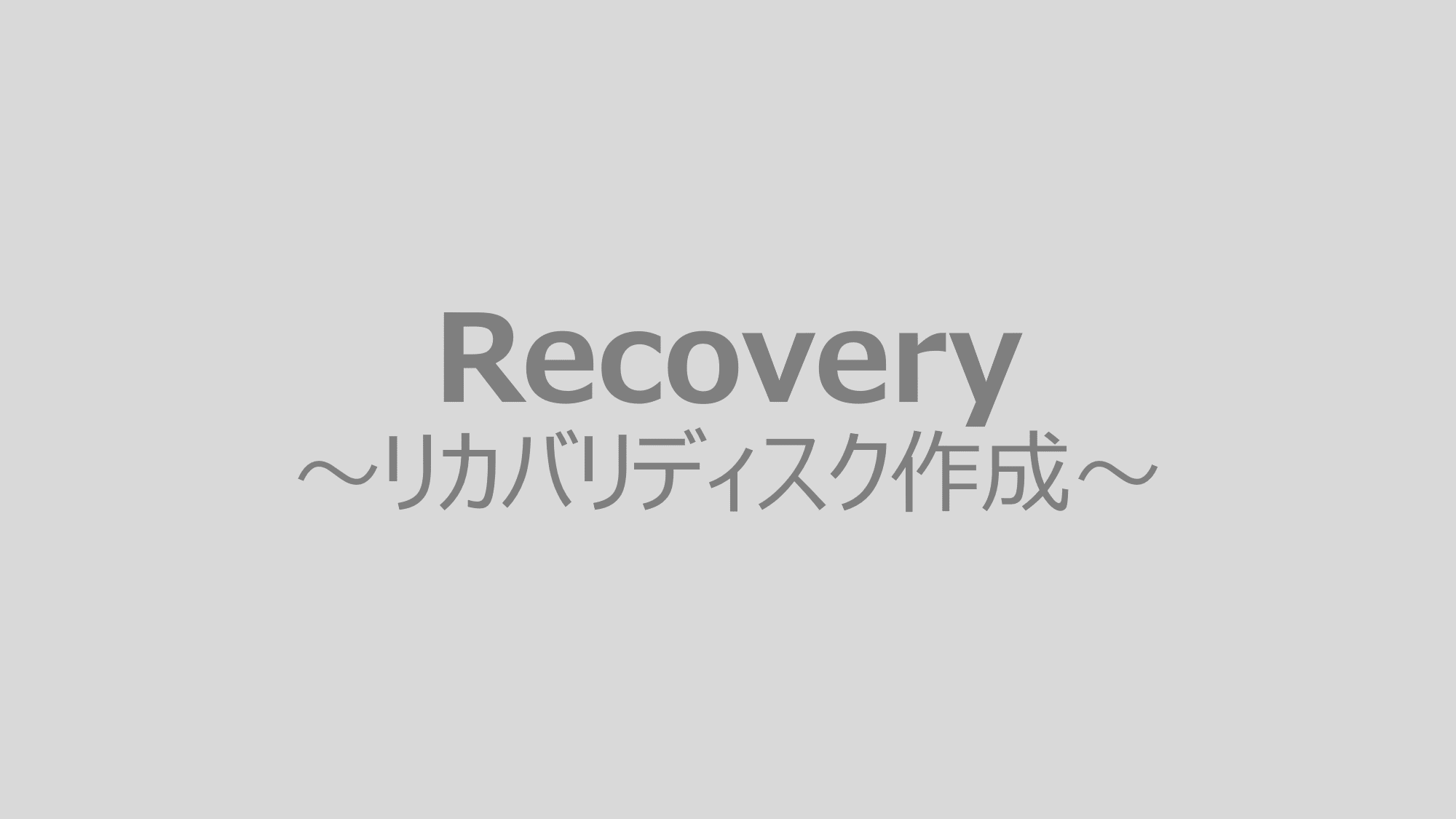
![エレコム ELECOM USBメモリー【ビックカメラグループオリジナル】[32GB/USB3.1/キャップ式]セキュリティ機能対応 MF-BBU3032GWH ホワイト](https://thumbnail.image.rakuten.co.jp/@0_mall/r-kojima/cabinet/n0000000031/4549550119856_1.jpg?_ex=128x128)

![いまどきパソコン&windows10はこんなふうにできている 根本から知って使いたい! [ 唯野司 ]](https://thumbnail.image.rakuten.co.jp/@0_mall/book/cabinet/5575/9784774195575.jpg?_ex=128x128)


コメント