パーティション分割について

本記事ではWindow10のパーティション分割の手順について紹介していきます。
パーティション分割は主にWindowsセットアップが終わった後に行うことが多く、目的としてはシステム領域と作業領域を分けるような使い方をします。
Windowsのセットアップについては以前に書いているので参考にしてみてください。
手順については難しくないので、やり方を覚えておいて損はないと思います。
ポイントとなるのはドライブのサイズ計算になりますので、そこさえ押さえれば大丈夫です。
Dドライブを作成する手順
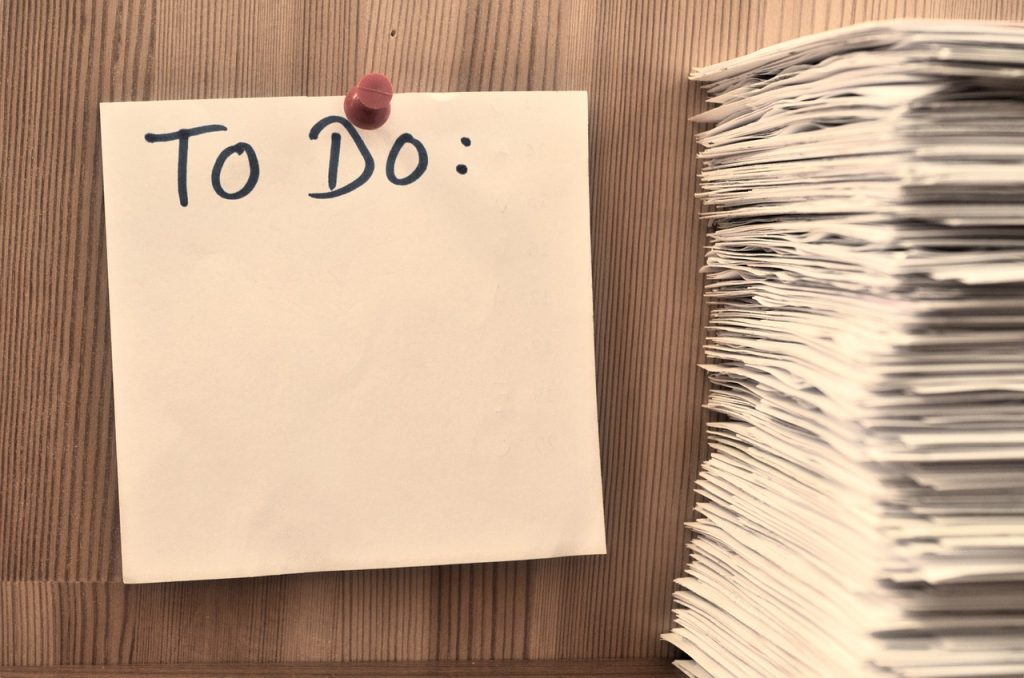
ざっくりと手順をまとめるとこのような感じです。
1.Dドライブの容量を決定する
2.Cドライブを縮小する
3.Dドライブを作成する

Dドライブの容量を決定する
まずは作成するDドライブの容量を決定します。
本記事で紹介するパソコンはSSDの250GBで、Dドライブとしては「30GB」を割り当てようとしています。
割り当てに使う容量(MB)の計算を行います。
Dドライブの容量(MB)=30GB(Dドライブの容量) × 1024MB + 4(MB)
この計算より「30,724MB」を算出しました。(最後の4MBはおまじないとして覚えておけばいいです)
現在の状態を確認するとCドライブは237GBとなっています。(システムで使っている容量もあるため250GBぴったりであることはありません)
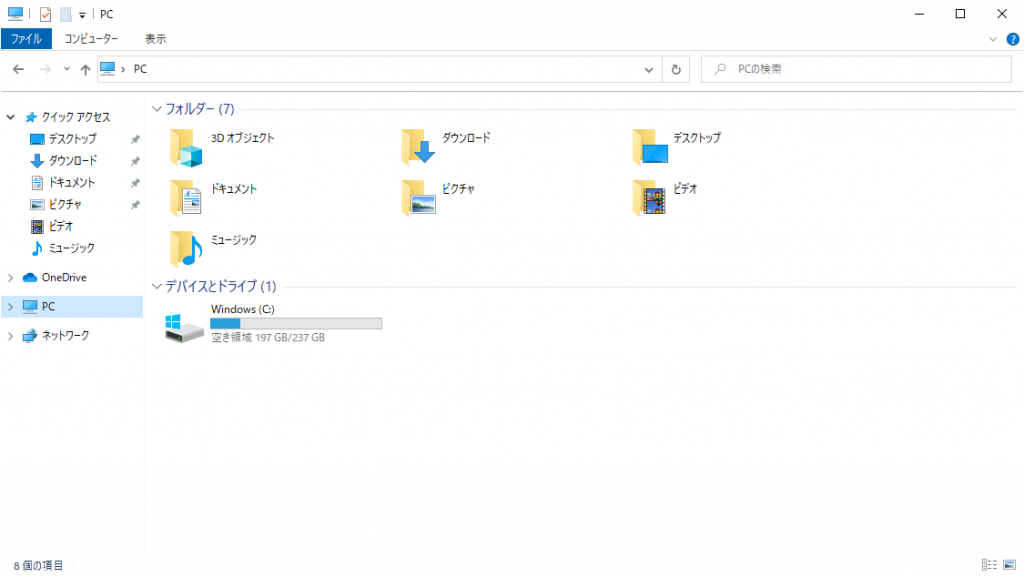
Cドライブを縮小する
Cドライブを縮小します。
まずは「コントロールパネル」から「管理ツール」を開きます。
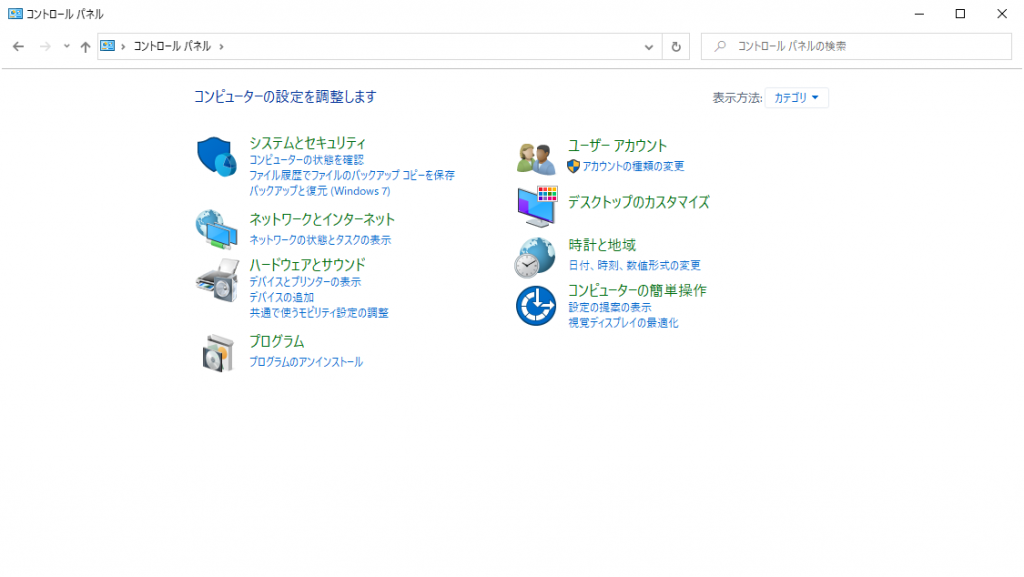
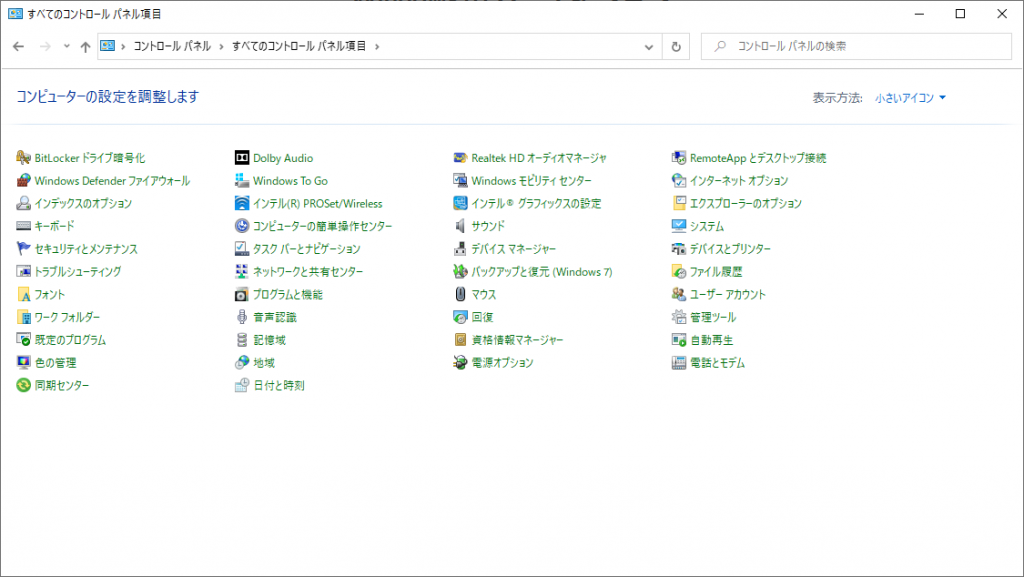
「コンピュータの管理」を開き、左のメニューから「記憶域」>「ディスクの管理」を選択します。
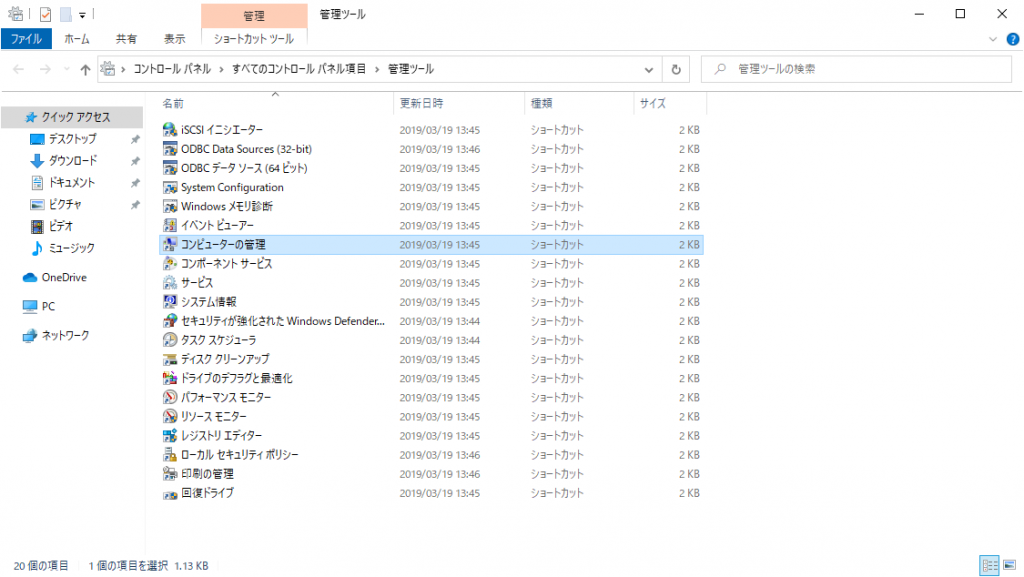
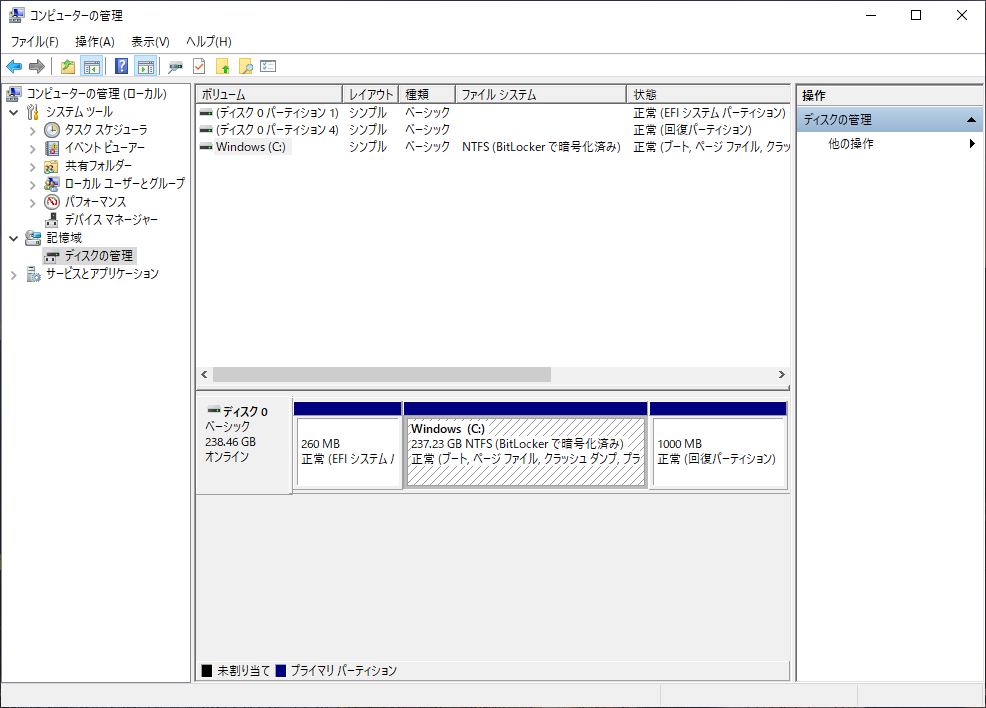
Cドライブの縮小します。
下の図のようにWindows(C:)を右クリックし「ボリュームの縮小」を選択し、縮小する容量を入力していきます。
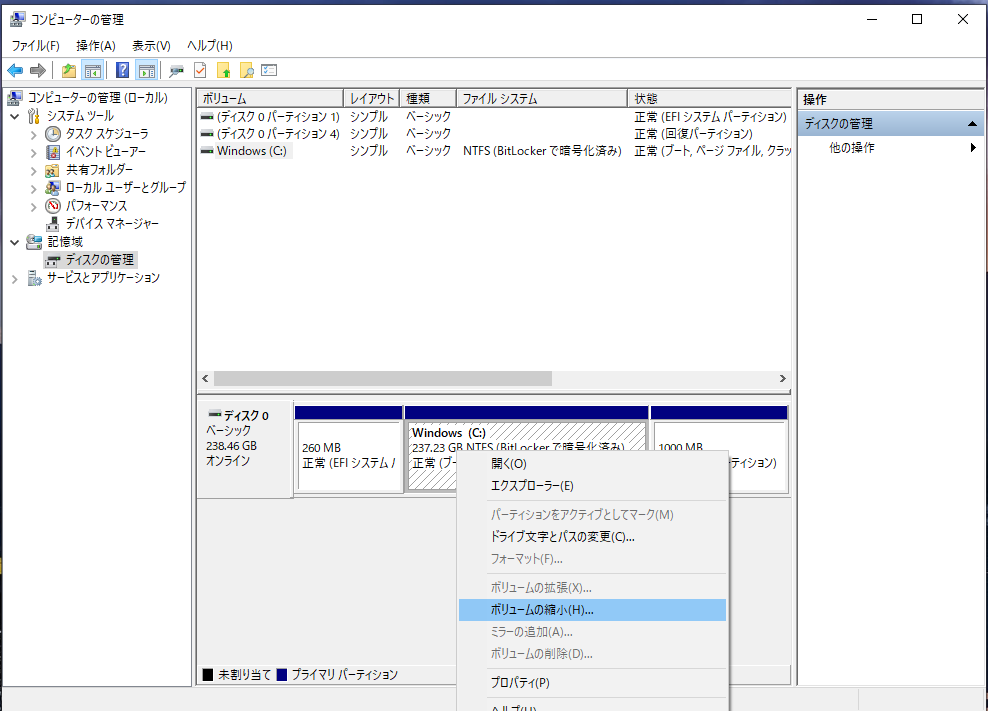
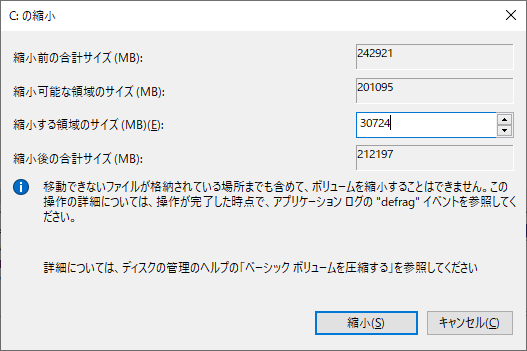
Cドライブが縮小されました。
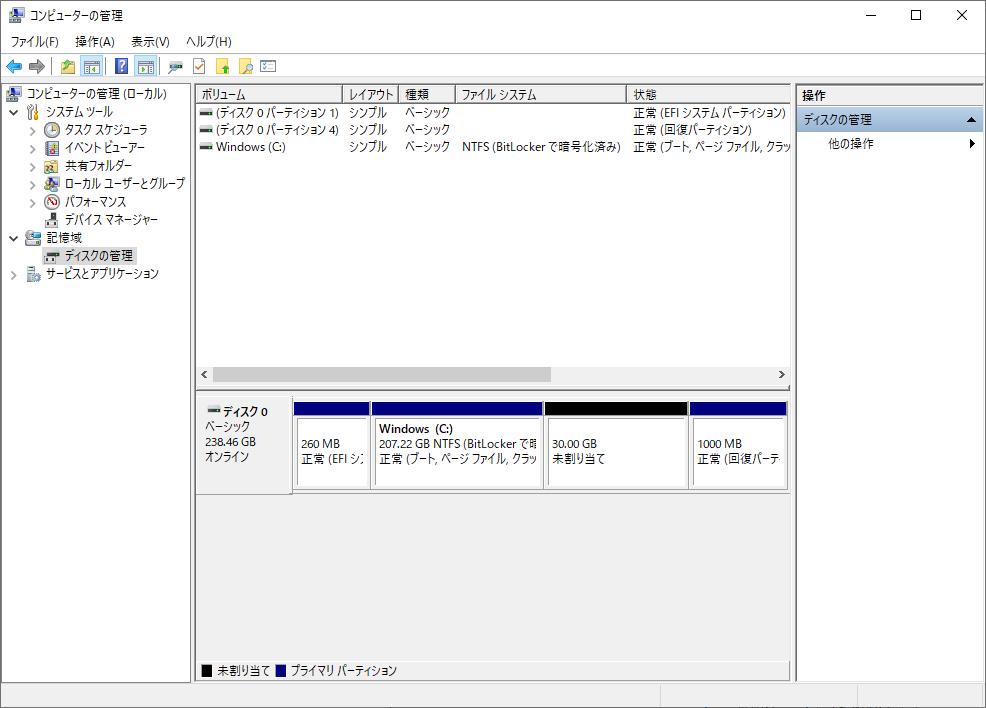
Dドライブを作成する
Dドライブを作成していきます。
先ほどCドライブを縮小したので30.00GBが未割り当てとなっているので、その領域を選択して右クリックから「新しいシンプルボリューム」を選択します。
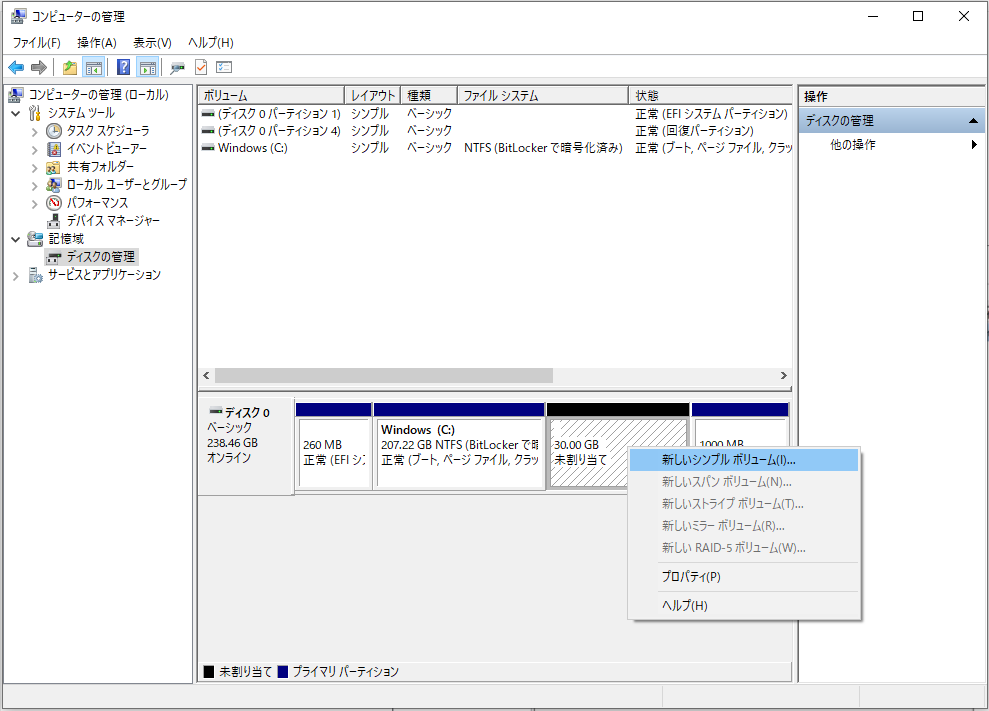
ここからはとても簡単です。
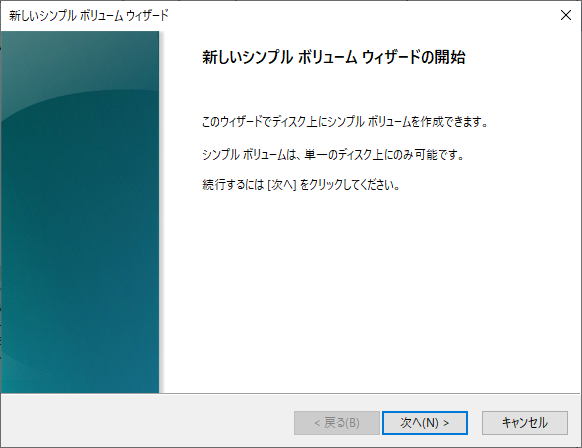
シンプルボリュームサイズは変更せず、「次へ」をクリックします。
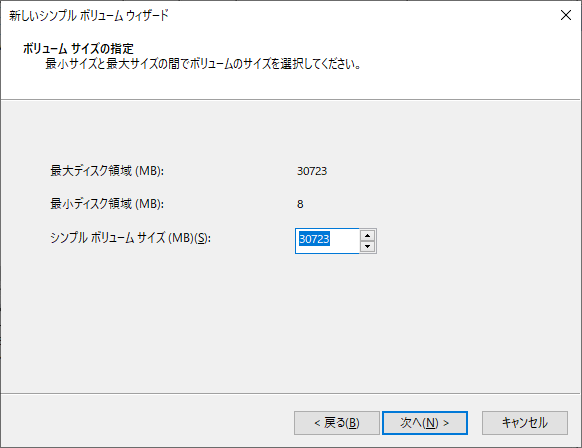
Dドライブを作成しますのでDを割り当てて、「次へ」をクリックします。
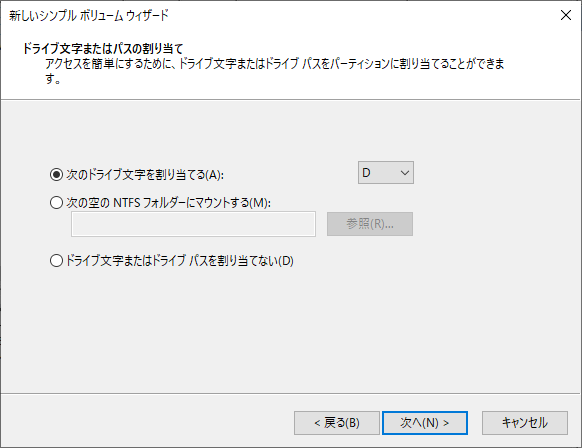
特に指定がなければ「次へ」をクリックして次へ進みます。
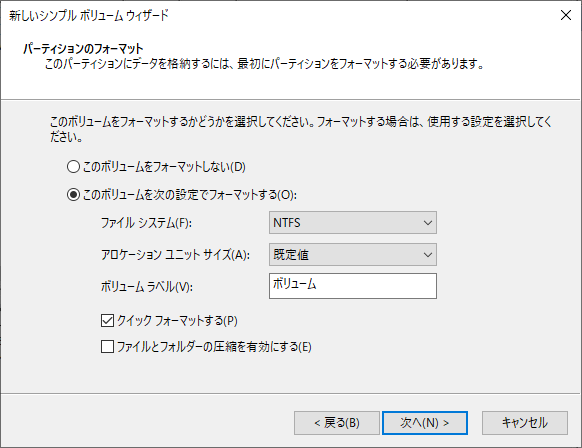
「完了」をクリックして作成を完了します。
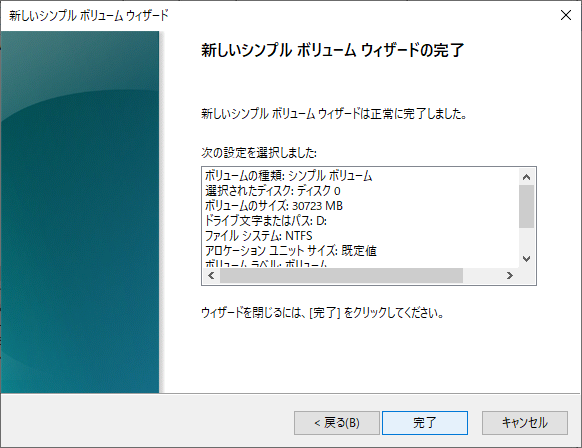
Dドライブが作成されました。
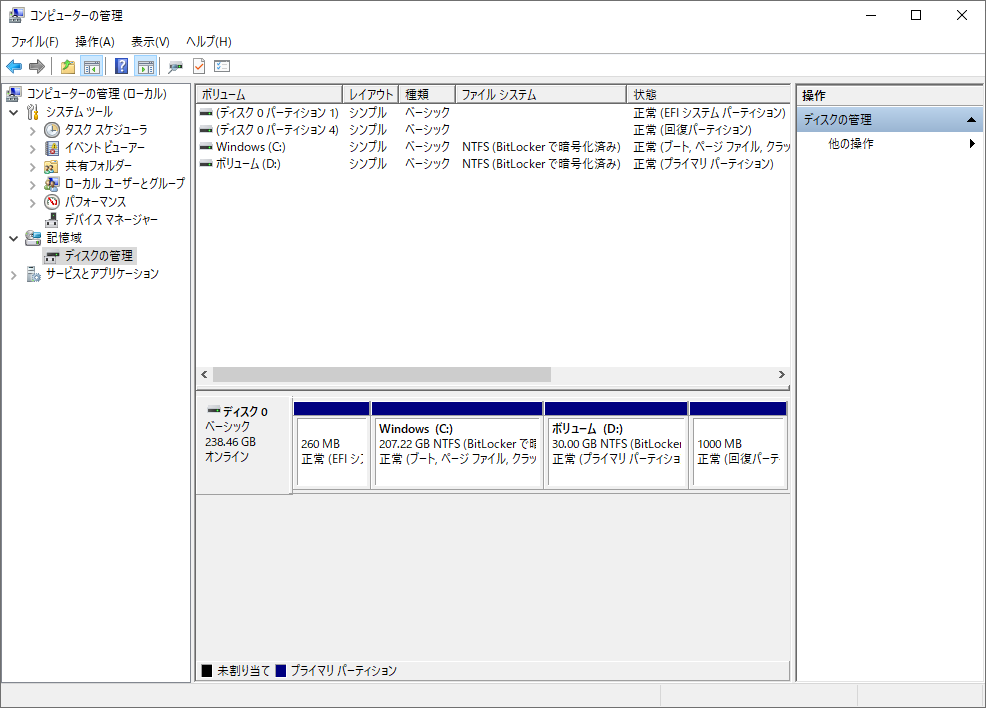

まとめ:簡単なので覚えておこう
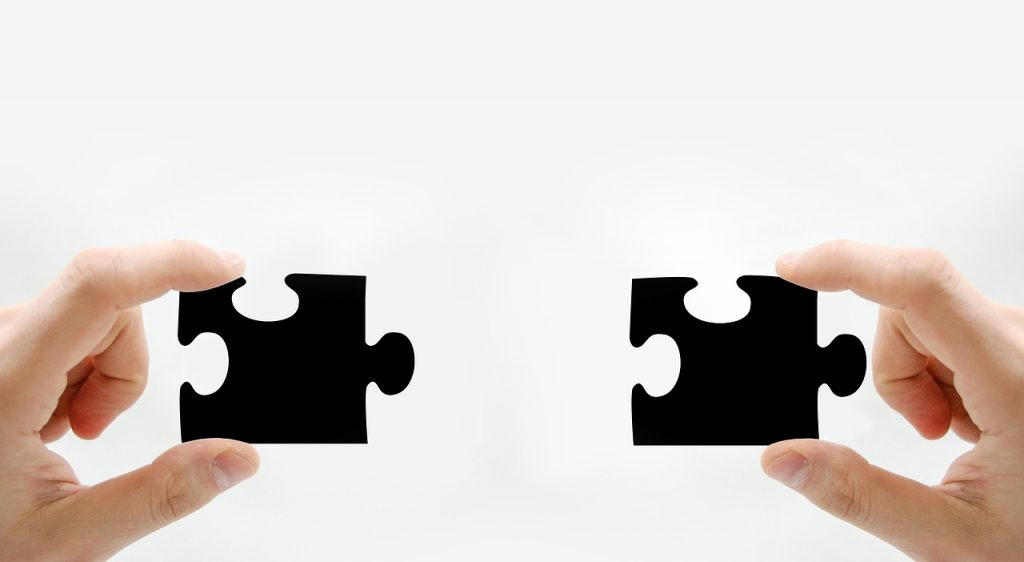
手順自体はとても簡単だったと思います。
作成するDドライブの容量計算だけちゃんと行えば、きれいにDドライブが作成できます。
ぜひ参考にしてみてください。


![Windows 10完全ガイド 基本操作+疑問・困った解決+便利ワザ 改訂3版 2020-2021年 最新バージョン対応 [ 井上 香緒里 ]](https://thumbnail.image.rakuten.co.jp/@0_mall/book/cabinet/7357/9784815607357.jpg?_ex=128x128)


コメント