はじめに:リカバリーについて

本記事で紹介するのは「Lenovo ThinkPad L380」のリカバリーディスクによるリカバリー方法です。
リカバリーするパソコンは以下です。
・Lenovo ThinkPad L380
・Windows 10 Pro 64bit
・データ削除のソフトによりWindowsが起動していない
前回記事にてリカバリーディスクをまずは作成しています。
作成したリカバリーディスクを使ってリカバリーを行いますが、そもそもパソコンが電源を押しても起動しないなどの場合は修理に出す必要があるなどの別の方法が必要になるかもしれません。
私の場合はデータ削除のソフトによって、データ削除を行い起動してもこのような状態でしたのでリカバリーを行っています。

それではさっそくリカバリーをしていきます。
リカバリーの準備

リカバリー実施の前に以下を確認しておきます。
✓ リカバリディスク:前回記事にて作成したUSBフラッシュメモリ
✓ 所要時間:およそ45分(余裕をもってやりましょう)
✓ 電源:リカバリーするパソコンの電源は挿しておきましょう
リカバリーディスクがない場合はこちらの記事にて作成の手順を紹介しているので、参考にしてみてください。
リカバリー実施の手順

リカバリーの手順は公式にあり、以下のURLよりPDFで見ることができます。
Windows 10 LenovoFactoryRecoveryUSB キーの使用
公式の手順と同じですが、画面も踏まえて紹介していきます。
「Setup Utility」を起動する
Setup Utilityはパソコンによって入り方が異なる場合があるので、確認してみましょう。
「F1」を押して、起動してSetup Utilityへ入ります。(ThinkPad L380 では以下URLを確認し「F1」でした)
「OS Optimized Defaults 」の設定を確認する
Setup Utilityのメニューから「Restart」を選択し、「OS Optimized Defaults 」が「Enabled」に設定されていることを確認します。
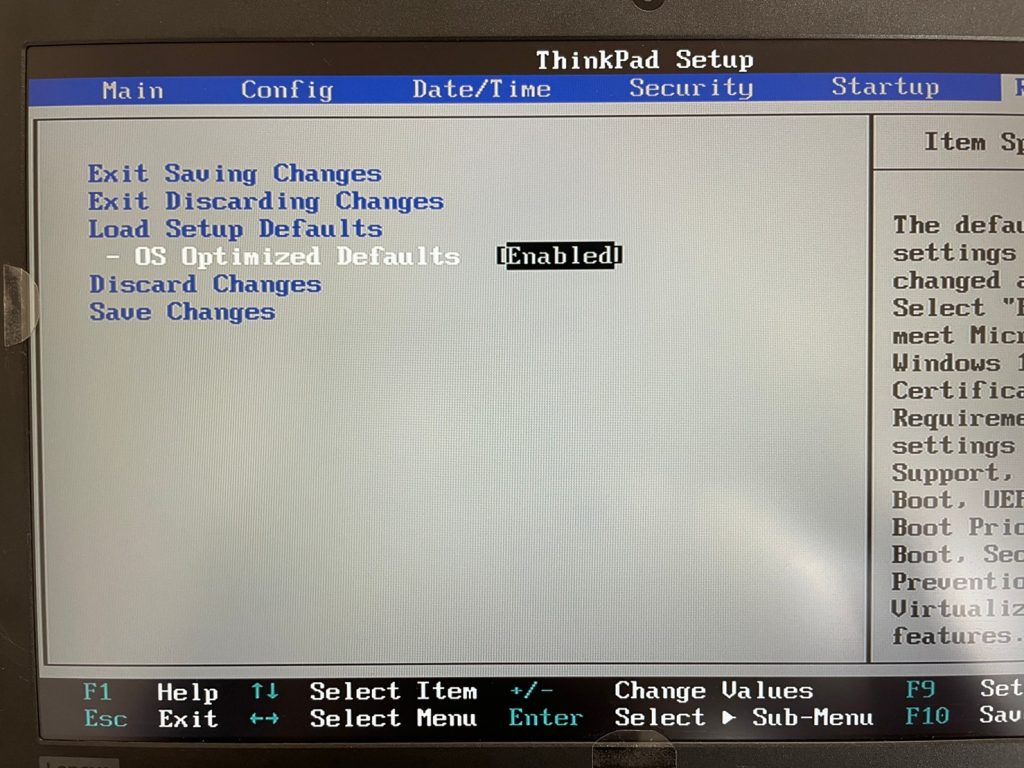
セットアップのデフォルト値をロードする
「F9」の「Setup Defaults」を押します。
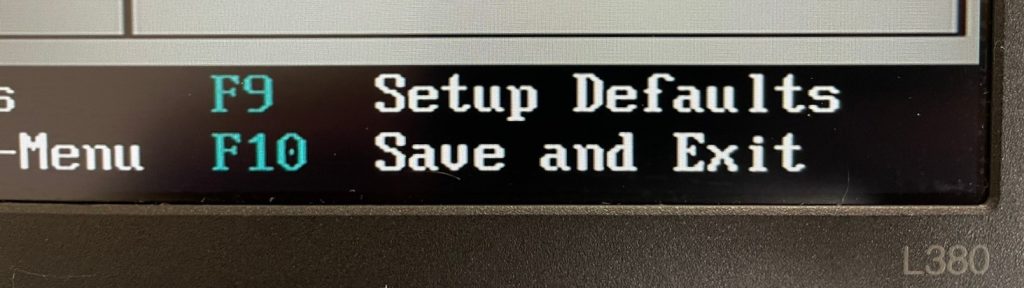
確認メッセージ表示されたら「Yes」を選択してからEnterキーを押します。
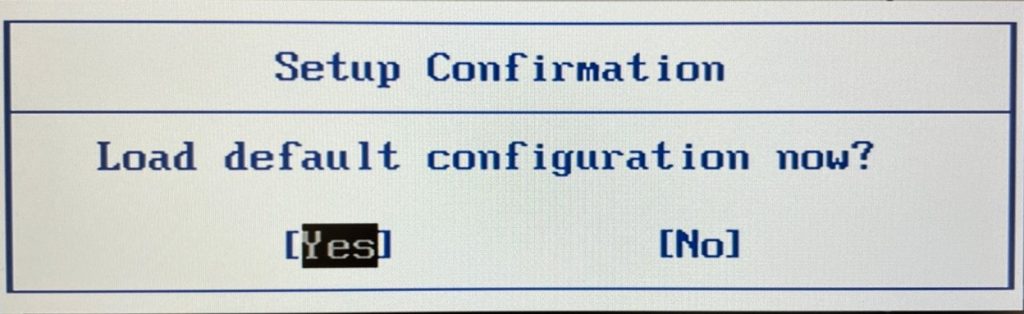
変更を保存する
「F10」の「Save And Exit」を押して、変更を保存します。
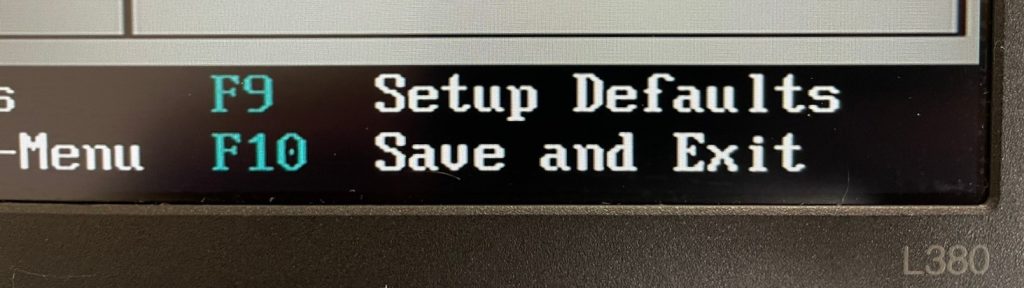
確認メッセージが表示されたら「Yes」を選択してからEnterキーを押します。
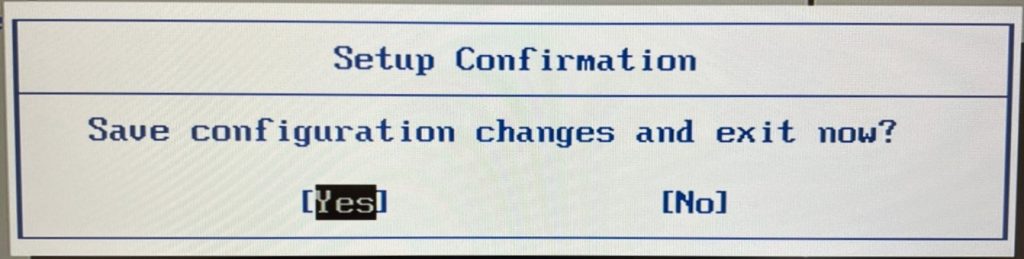
リカバリーディスク(USBキー)をパソコンへ挿す
作成したリカバリーディスクのUSBフラッシュメモリをパソコンへ挿します。
「Boot Menu」を起動する
パソコンを起動し「F12」でBoot Menuへ入ります。
USBキーを選択する
矢印キーで「USB HDD」を選択し、Enterキーを押します。
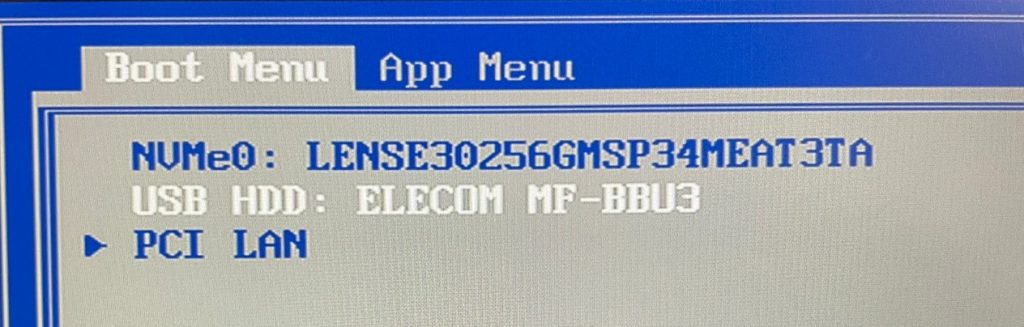
言語を選択する
「JP[日本語]」を選択して、「次へ」をクリ ックします。
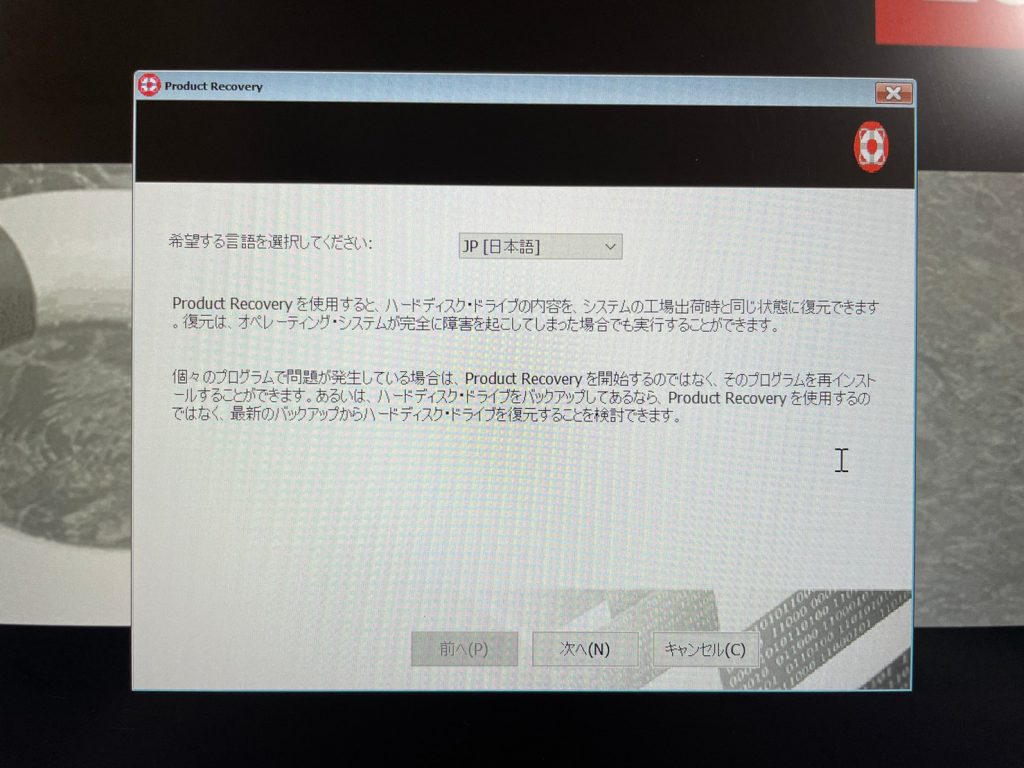
使用条件に同意する
「使用条件に同意します」を選択し、「次へ」をクリックします。
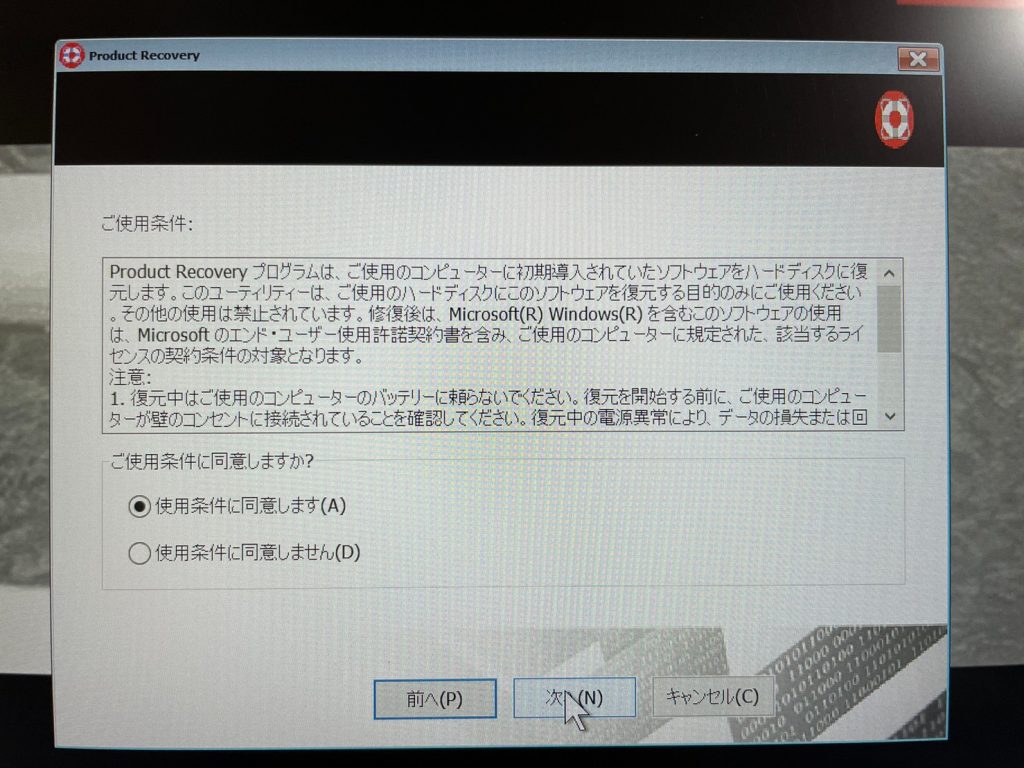
リカバリー処理を続行する
確認メッセージで「はい」をクリックし、リカバリー処理を続行します。
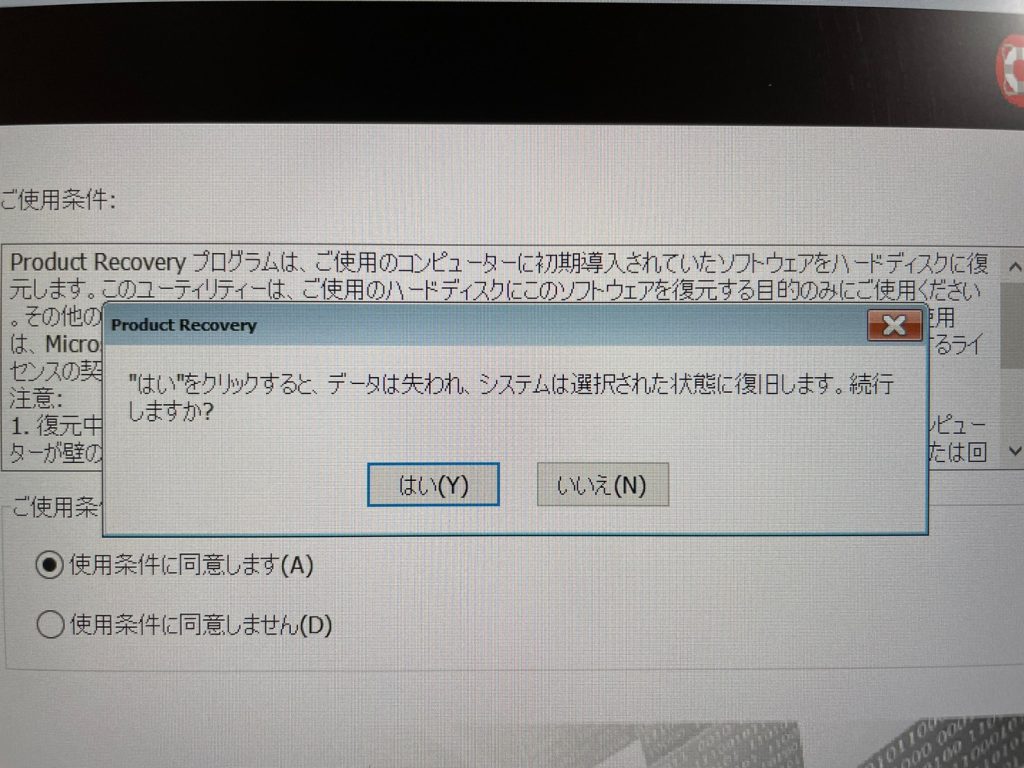
リカバリー処理が行われます。
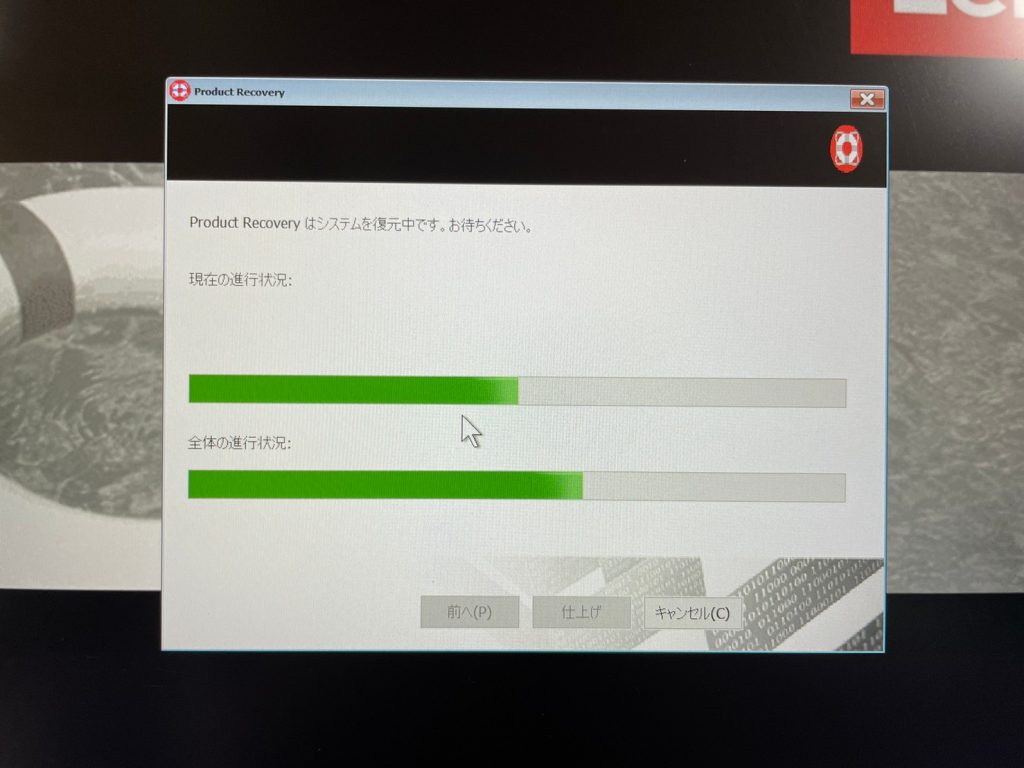
リカバリー処理が完了する
リカバリーが完了すると、画像のような確認メッセージが表示されるのでUSBフラシュメモリを取り外し、「はい」をクリックして再起動を行います。
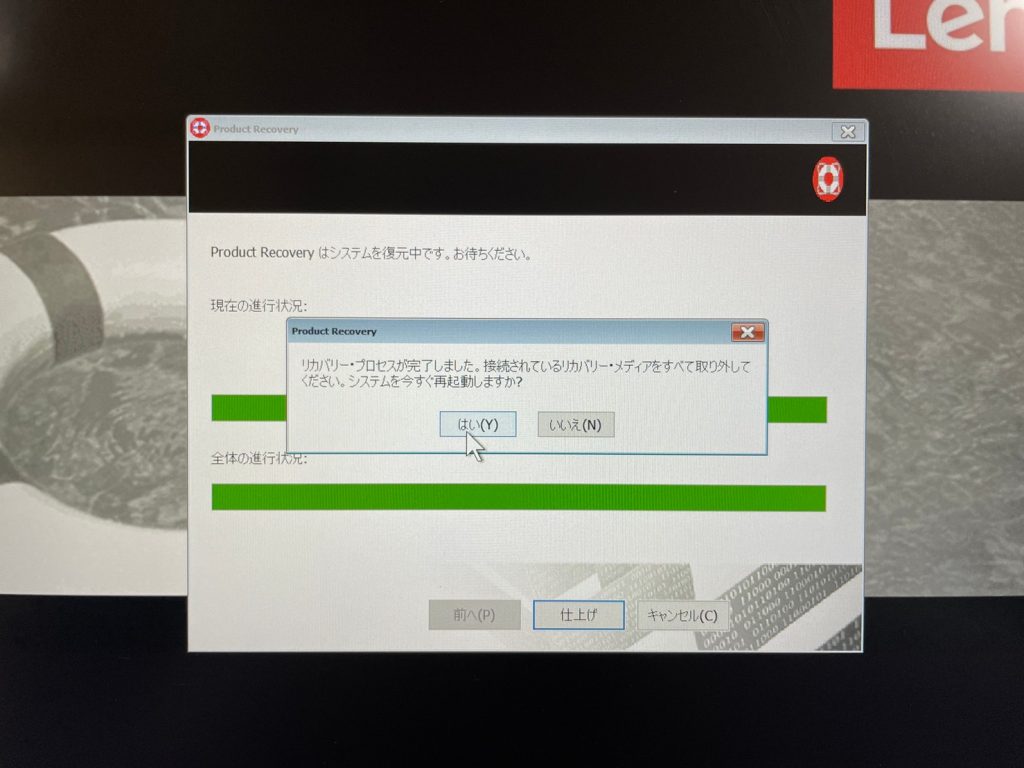
再起動するといろいろなコマンドが実行されたのち、Windows セットアップ画面が表示されます。
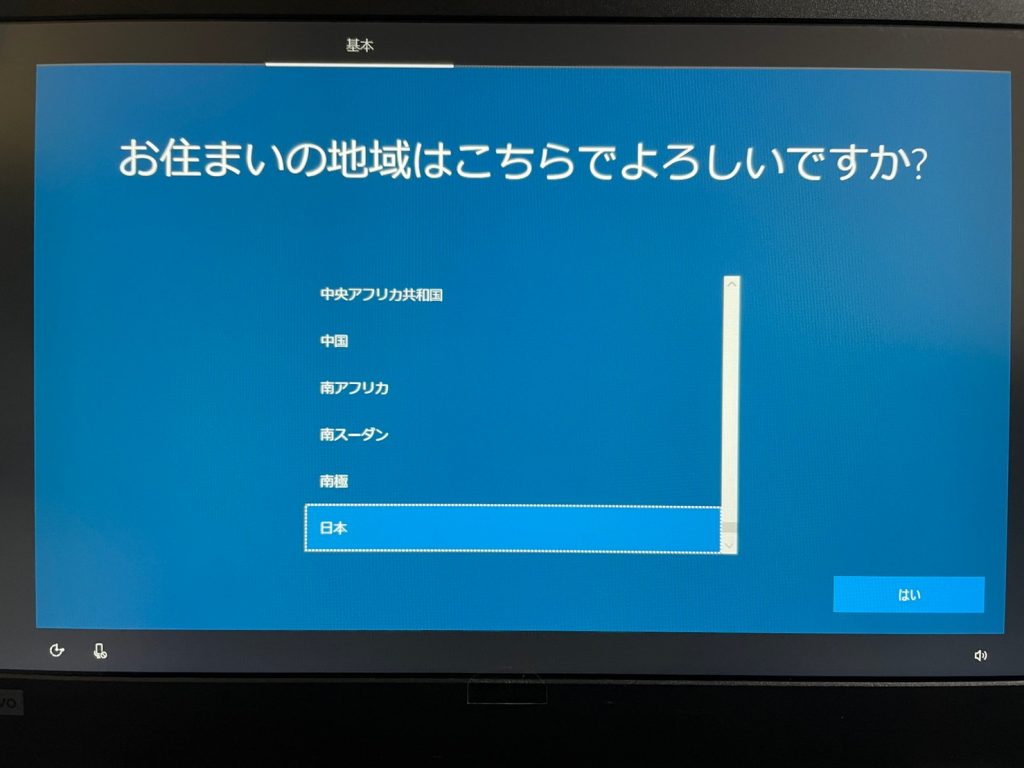
あとは通常のWindowsセットアップを行っていきます。
まとめ:リカバリーできてよかった

リカバリーは私も初めてやったのですが、思っていたより簡単でとても安心しました。(リカバリーでのトラブルは対処が難しそうなので、、、)
こんなにスムーズにいくとは思っていなかったので、だいぶハードルが下がった気がします。
このままWindowsセットアップを行っていきましょう。
長い時間お疲れさまでした。
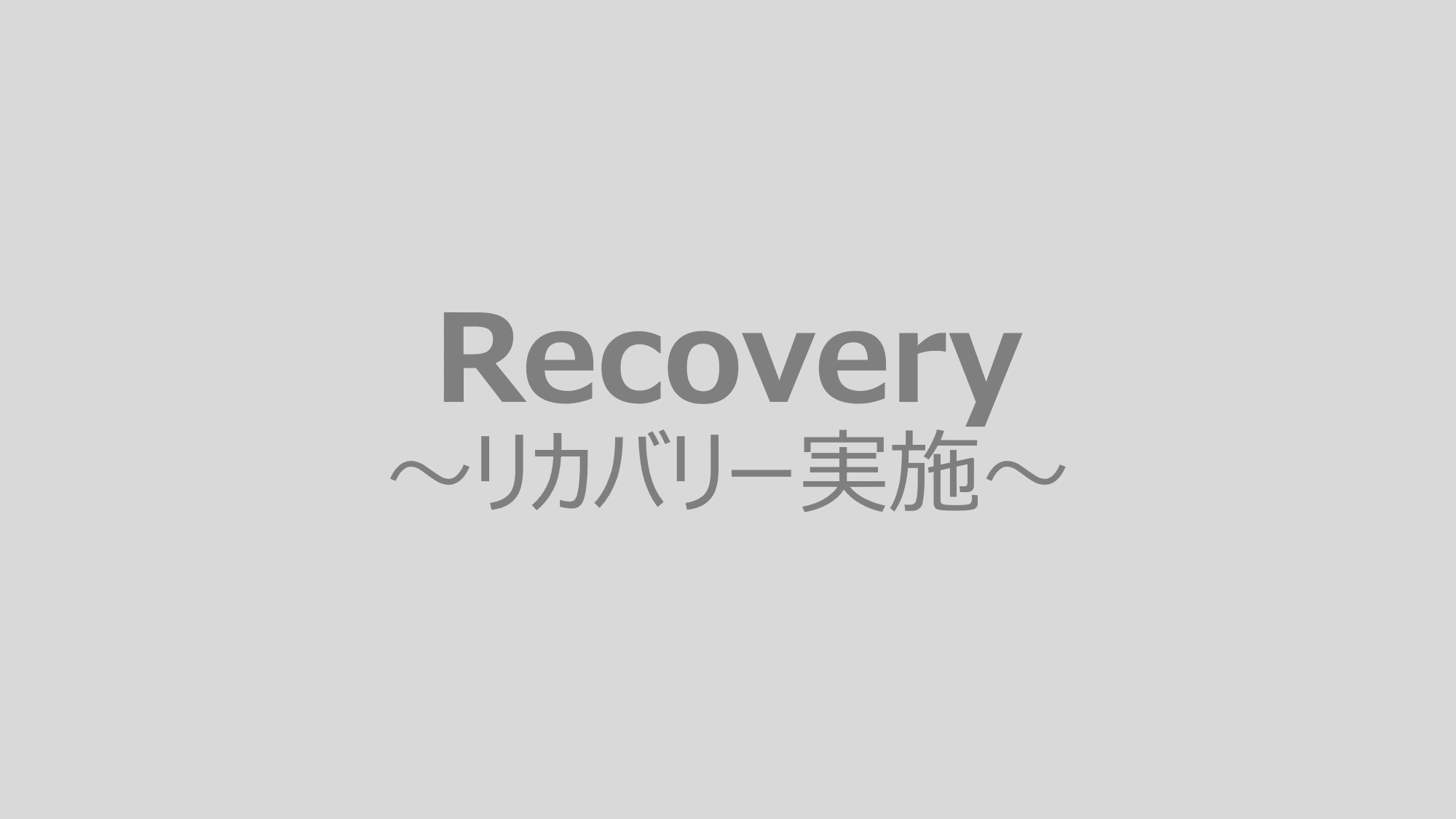

![いまどきパソコン&windows10はこんなふうにできている 根本から知って使いたい! [ 唯野司 ]](https://thumbnail.image.rakuten.co.jp/@0_mall/book/cabinet/5575/9784774195575.jpg?_ex=128x128)


コメント