Pythonについて
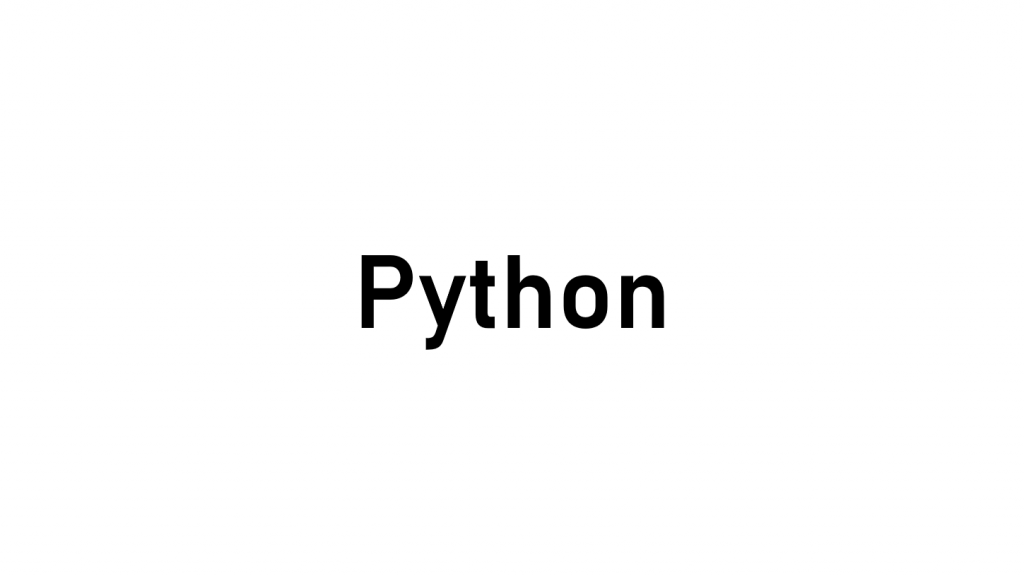
Python(パイソン)について聞いたことがあるかもしれませんが、AIやディープラーニング関連でよく注目されているプログラミング言語です。
InstagramやDropboxなどもPythonで作成されており、意外にも歴史はあるのですが人気が急上昇してきている言語になります。
本記事ではPythonを始めるためにまずインストールを行い、簡単なプログラム(よくあるHelloWorld!の表示までの手順を紹介します。
ぜひ参考にしてみてください。
インストール手順
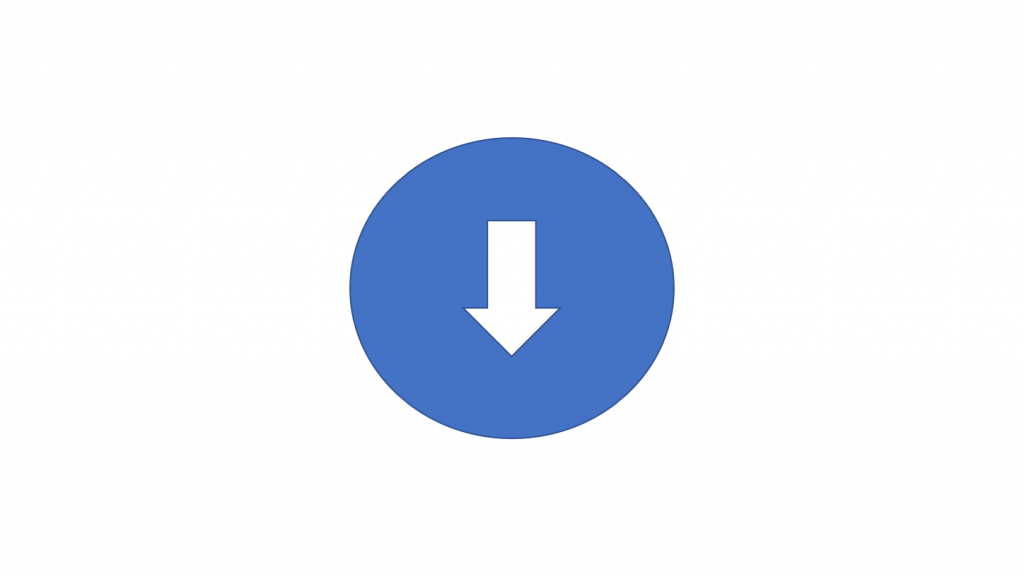
- ダウンロードページ(https://www.python.org/)へアクセス
- インストールファイルをダウンロード
- インストール実行
- Pythonアプリ「IDLE」を実行
- HelloWorld!
ダウンロードページへアクセス
以下のリンクから公式ページへアクセスします。
インストーラーファイルをダウンロード
公式ページのダウンロードから、自身のOSに合わせたファイルをダウンロードします。
今回はOSがWindows10で64bitのパソコンにインストールする予定です。
公式ページのメニューから「Downloads」を選択します。
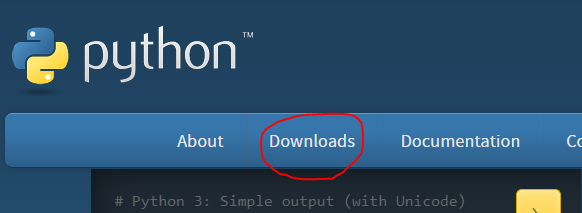
対象のOSを選択します。今回は「Windows」です。
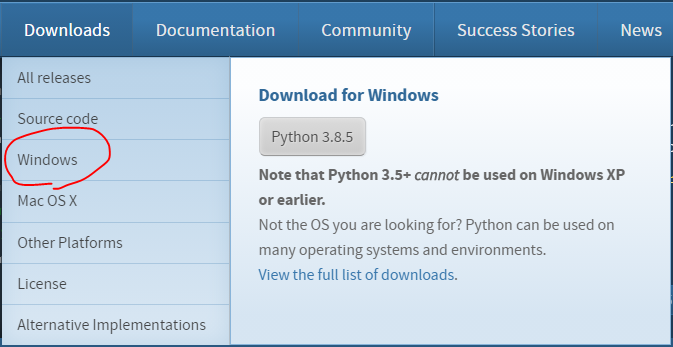
「Latest Python 3 Release – Python 3.8.5」を選択します。(その時点で最新がいいと思います)
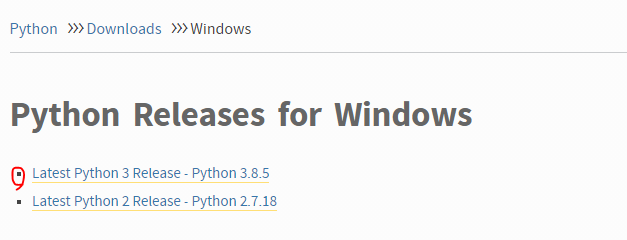
「Windows x86-64 executable installer」を選択すると、ダウンロードが開始されます。
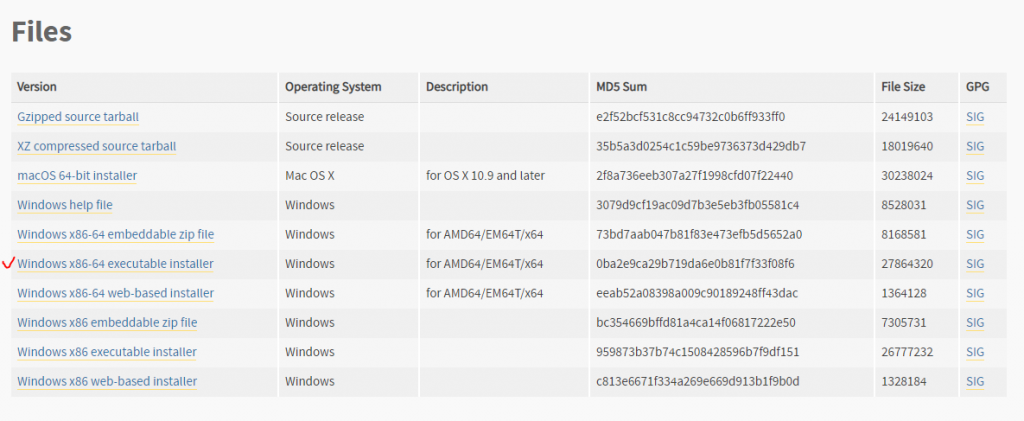
インストール実行
先ほどダウンロードしたインストーラーを実行します。
最初にセットアップ画面が表示されます。
下の「Add Python 3.8 to PATH」にチェックをして、「Install Now」を選択します。
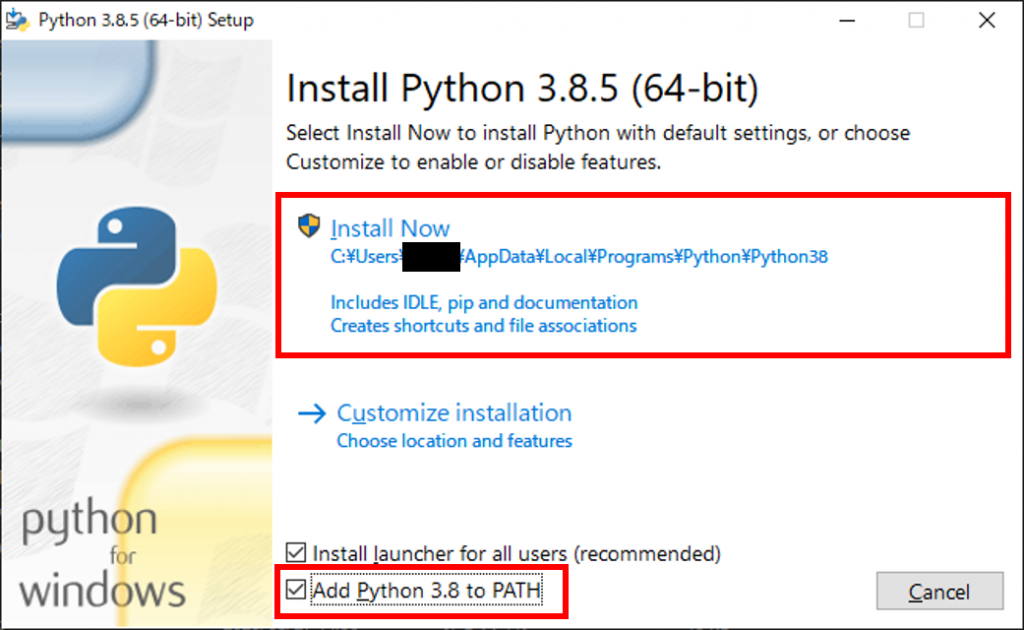
インストールが開始されます。
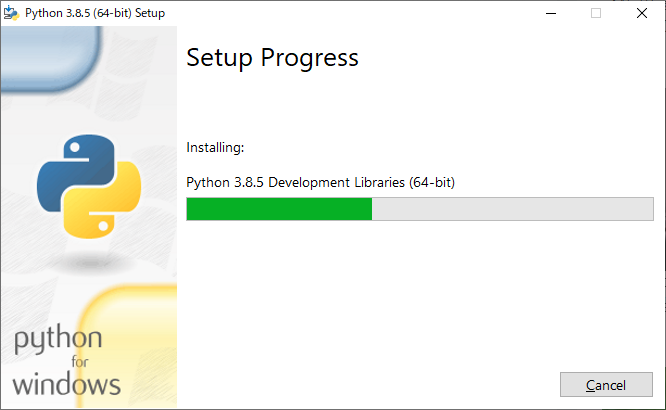
インストールが完了したので終了します。
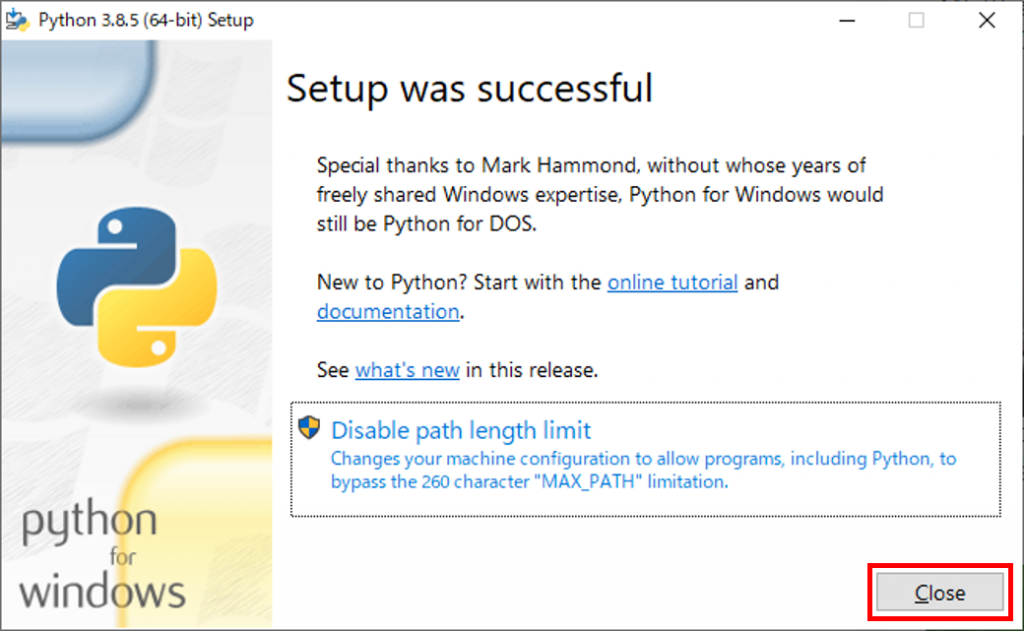
Pythonアプリ「IDLE」を実行
インストールが完了したらPython実行のアプリ「IDLE」を起動します。
IDLEはすぐ実行できるので、すぐ試したい場合や初心者が勉強するのに向いています。
Windowsスタートを見ると先ほどインストールしたので最近追加されたもののにも表示されると思います。
「IDLE(Python 3.8 64-bit)」を選択します。

起動するとこのような画面が表示されます。
ここにコマンドやプログラムを書いて実行していきます。
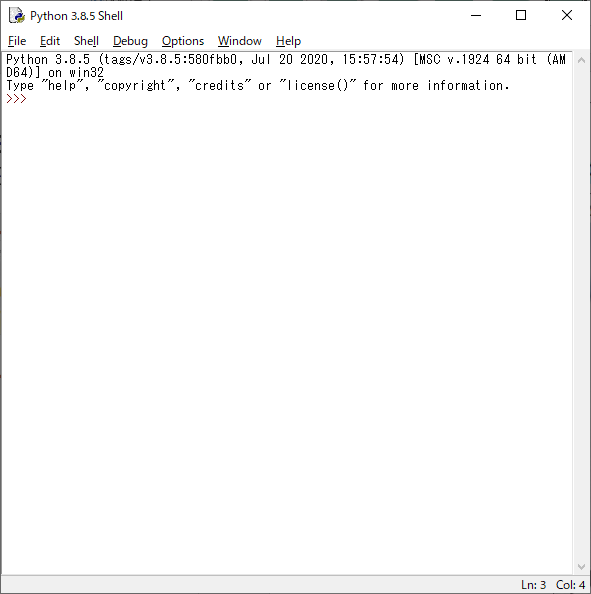
HelloWorld!
とりあえず「HelloWorld!」をしてみましょう。
といってもとても簡単で、先ほどの画面にて以下のコマンドを入力します。
print("HelloWorld!")入力できたら「Enter」ボタンを押下します。
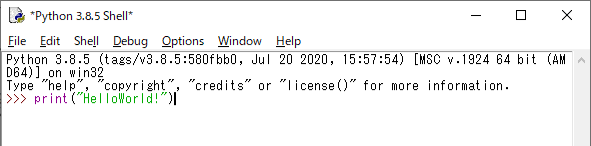
青色で表示されている「HelloWorld!」が実行結果です。
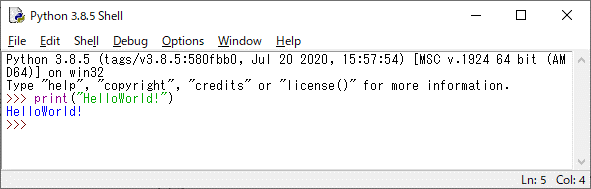
この「print(“HelloWorld!”)」は「”(ダブルコーテーション)」で囲まれた文字を「print(表示しなさい)」という命令でした。
ちょっとできた気になりますよね!
まとめ:Pythonの環境作成は意外と簡単!
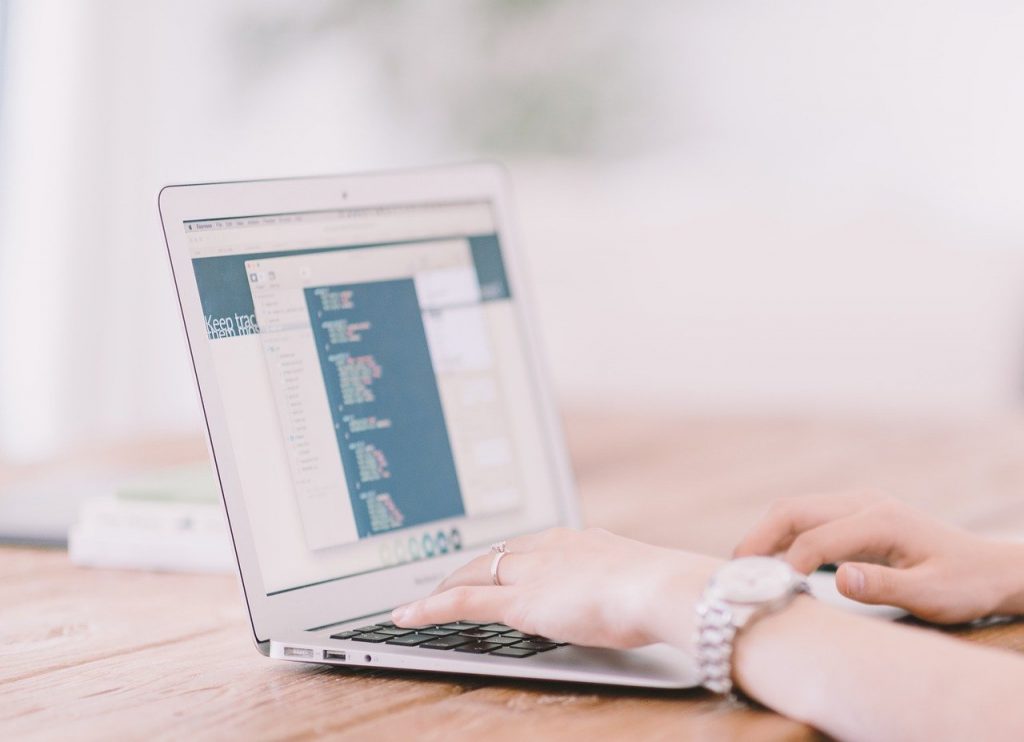
プログラミング言語の実行環境って意外と作るのが大変だったりします。
簡単なプログラムであればブラウザで実行できるサービスもあり、いろいろな言語を簡単に試すことができます。
ただPythonの環境作成は手順を見てもわかるように割と簡単にできます。
(もちろん他にも簡単に環境作成できる言語はあるが、、、)
ぜひ参考にしてみてください!
人気沸騰中のプログラミング言語「Python」をぜひ勉強してみてはどうでしょうか。
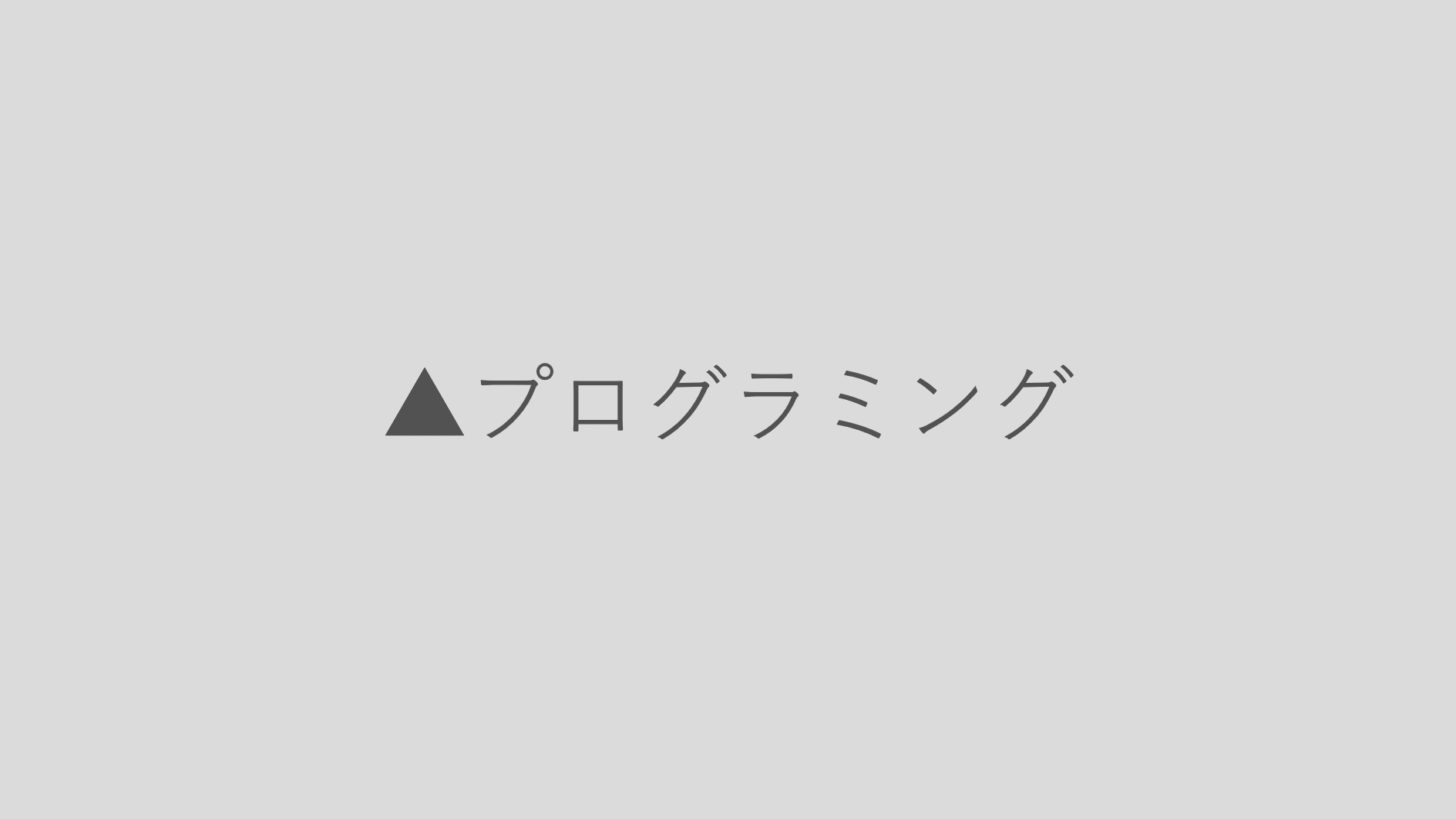

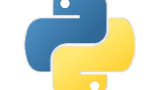


![Excel×Python最速仕事術 [ 金宏 和實 ]](https://thumbnail.image.rakuten.co.jp/@0_mall/book/cabinet/5936/9784822295936.jpg?_ex=128x128)


コメント