はじめに:Windows10セットアップについて

Windows10のセットアップはパソコンを購入したり、リカバリーを実施した際に最初に行う操作です。
実際セットアップするのはそんなに難しくないため、セットアップの手順を紹介した後の初期設定についても紹介していきます。
「リカバリー」についての記事は以下を参考にしてみてください。
それではさっそく「Windows10のセットアップ手順」を見ていきましょう。
セットアップ手順

パソコンの電源を入れ、表示された通りの流れで選択していきます。
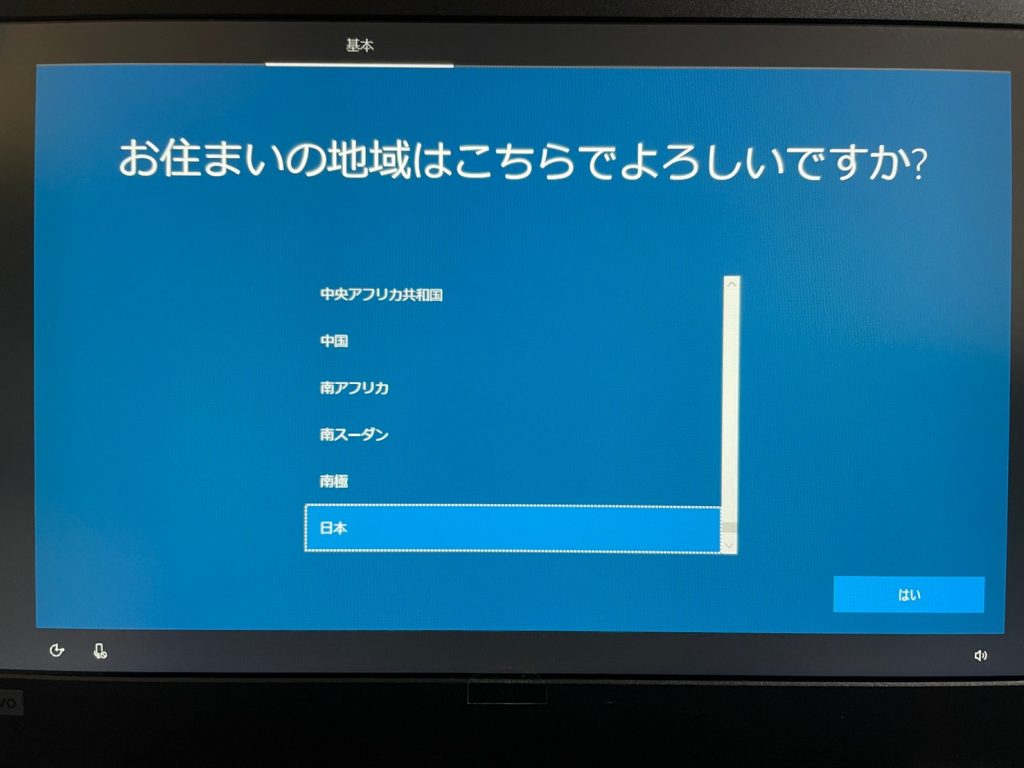
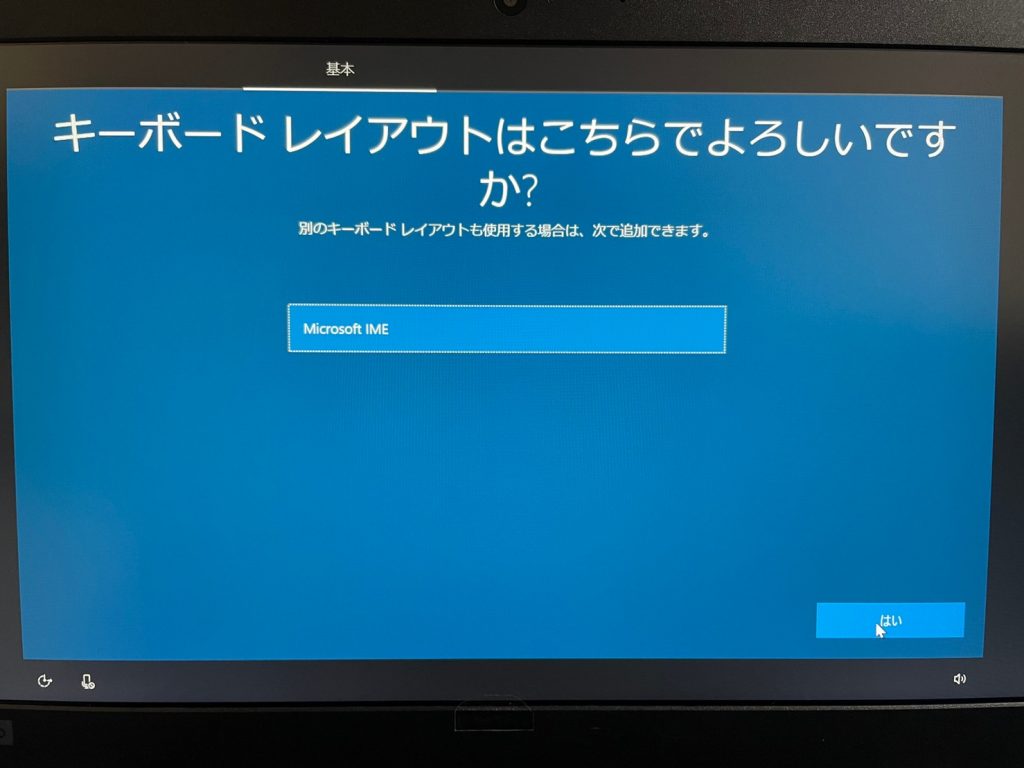
④インターネットに接続するのは「あとで行う(制限された設定で続行する)」ことをお勧めします。
理由は後に記載しますが、このタイミングでインターネットに接続しなくても後で接続可能です。
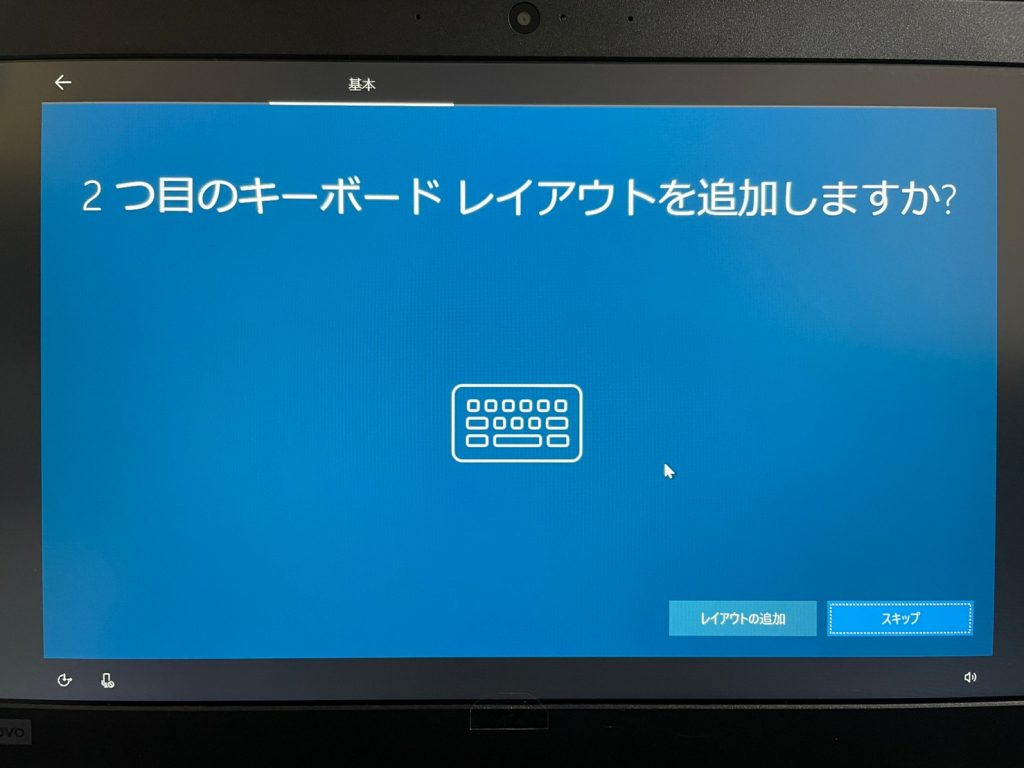
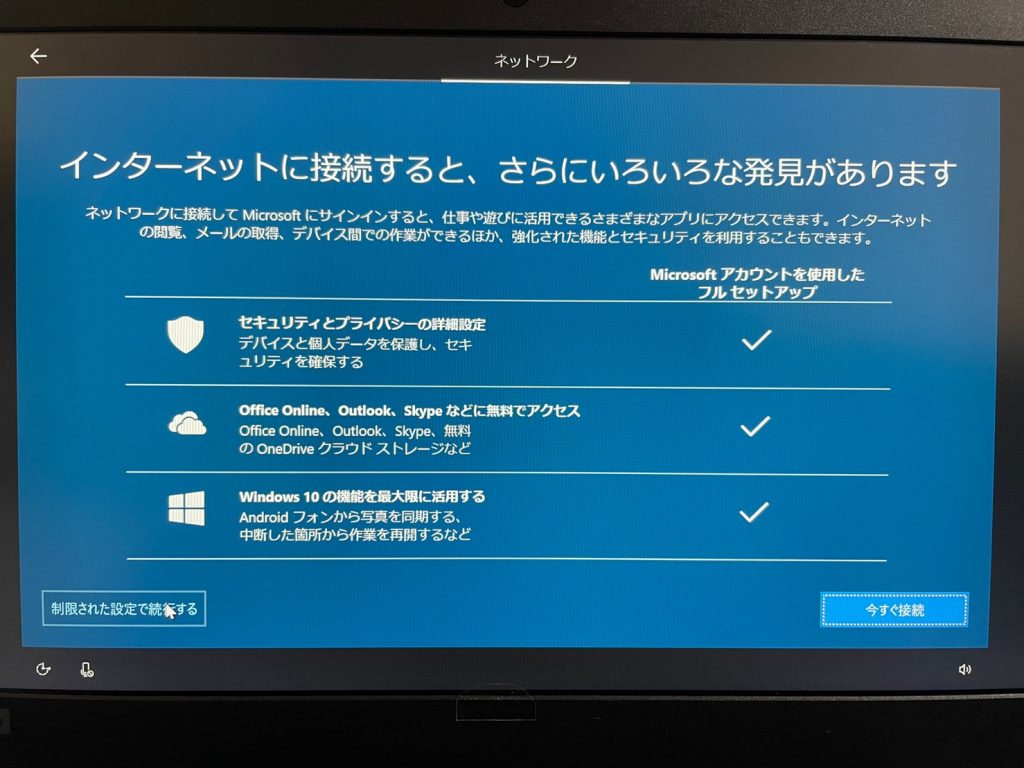
⑥での入力した内容が自動的にユーザーフォルダの名前になります。
※先ほど④でインターネットに接続から行うとMicrosoftアカウントを指定または作成する手順となり、メールアドレスの先頭5桁という微妙なユーザーフォルダになってしまうのでインターネットには接続せず、ここでユーザーフォルダ名を決めます。またここではひらがなや漢字、スペースなどはフォルダ名としてあまりお勧めできないので半角英数字で構成するようにしましょう。
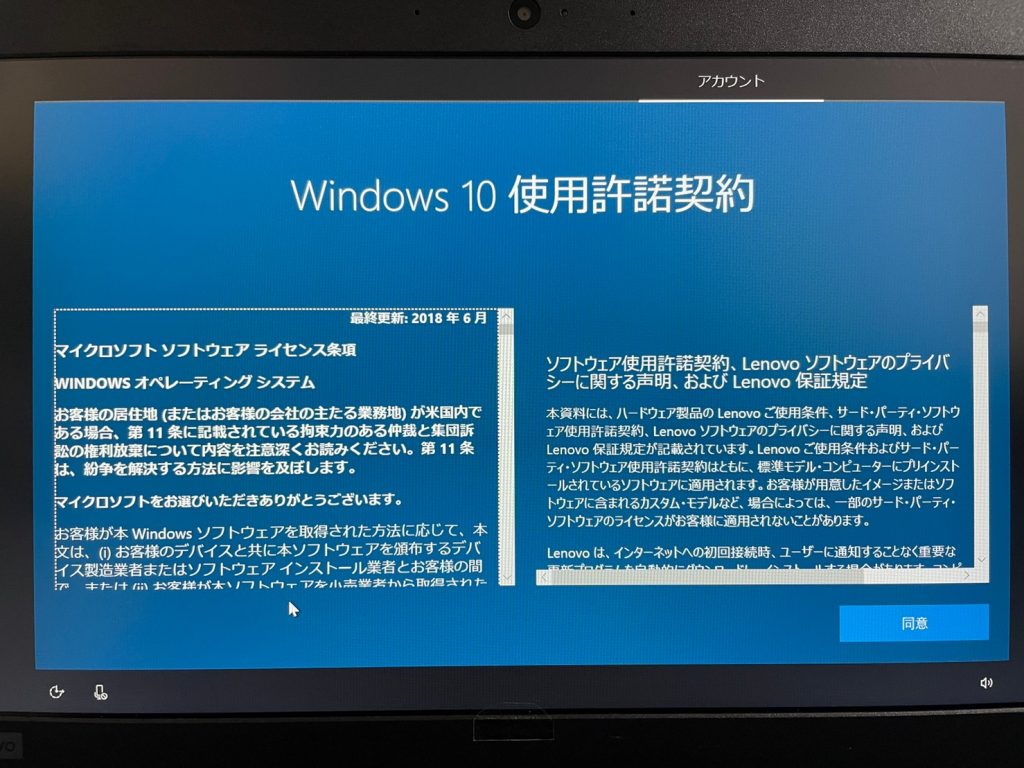
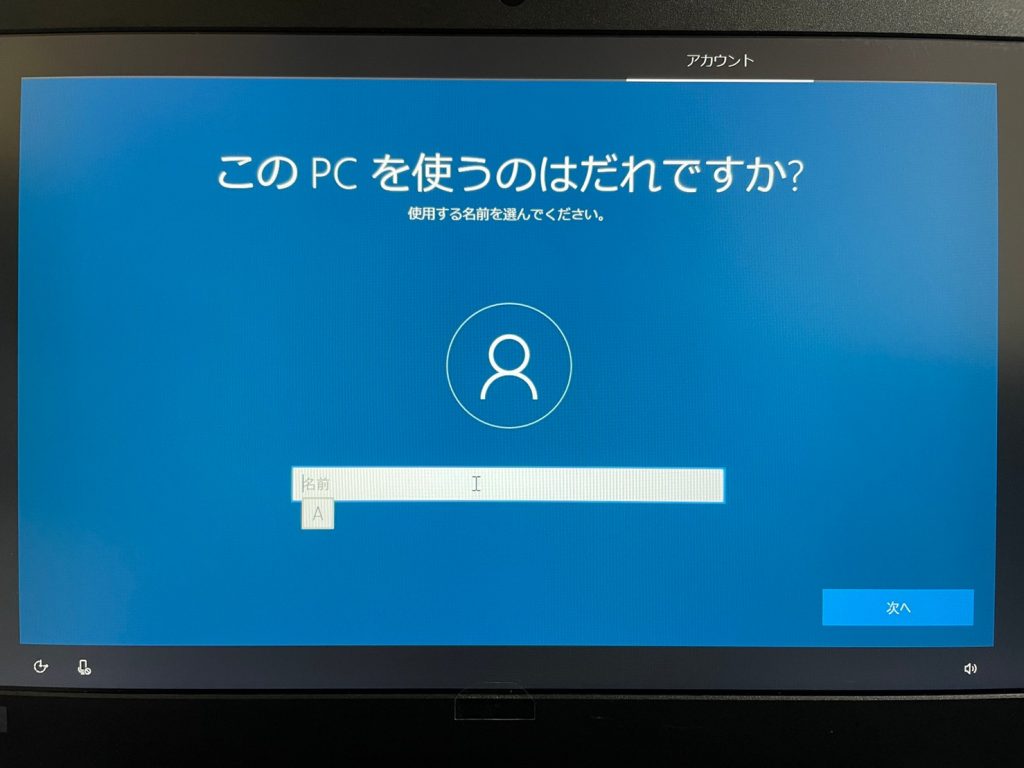
パスワードを設定します。
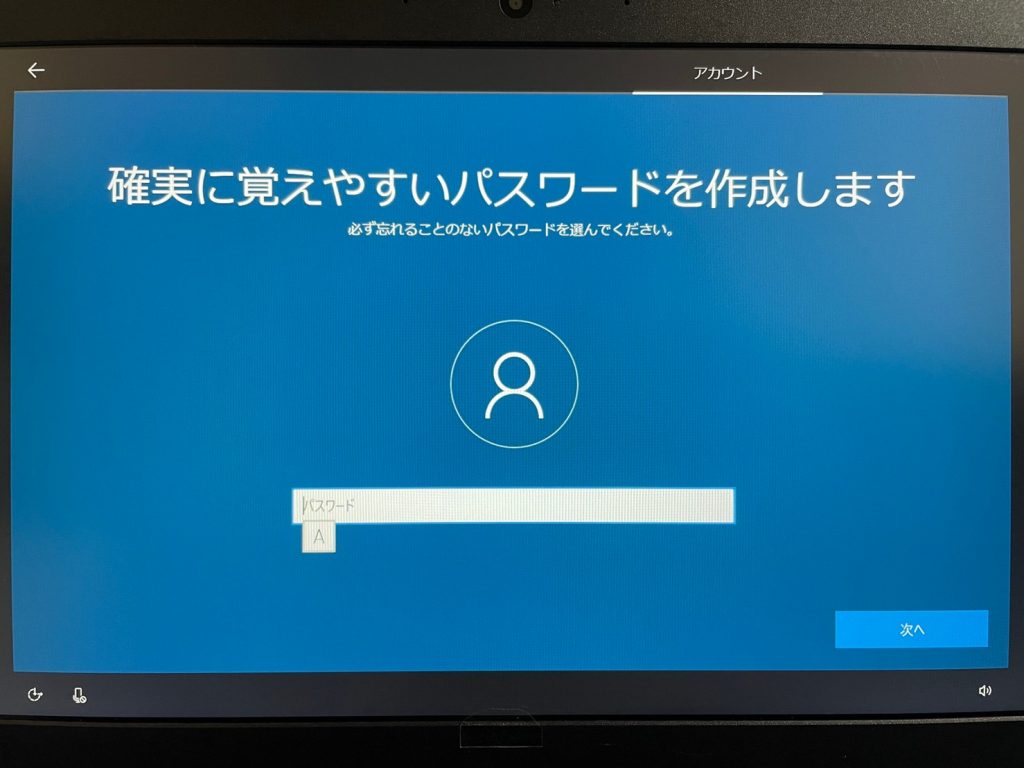
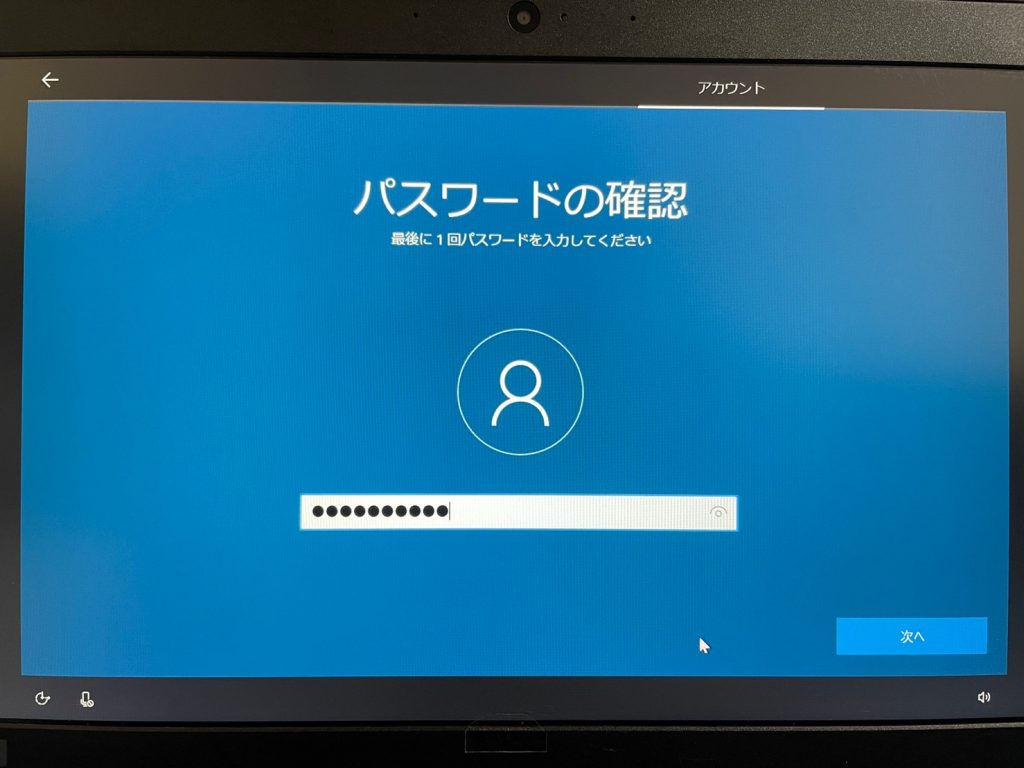
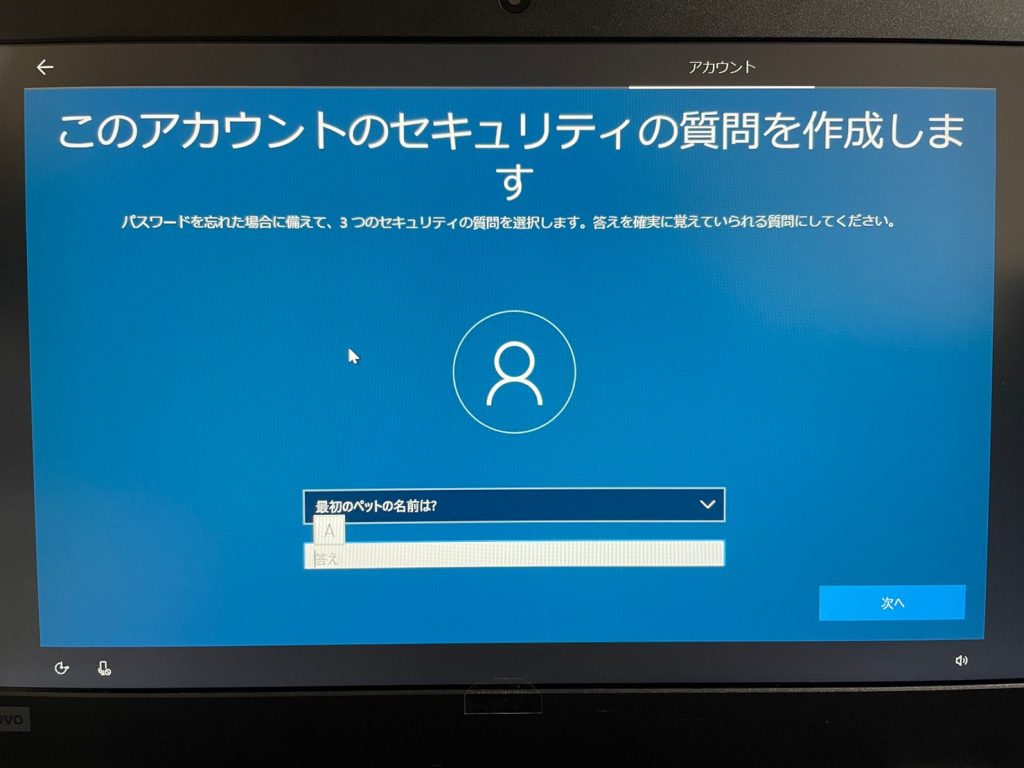
(3種類設定を行う)
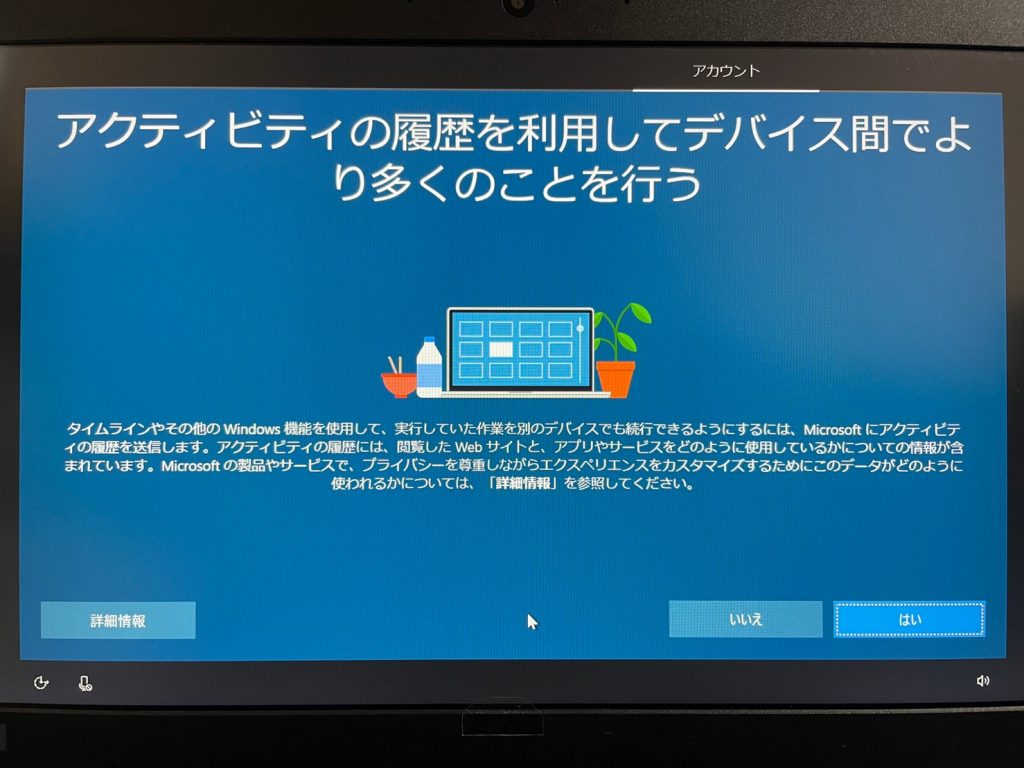
(好みになるのでどちらでも構いません)
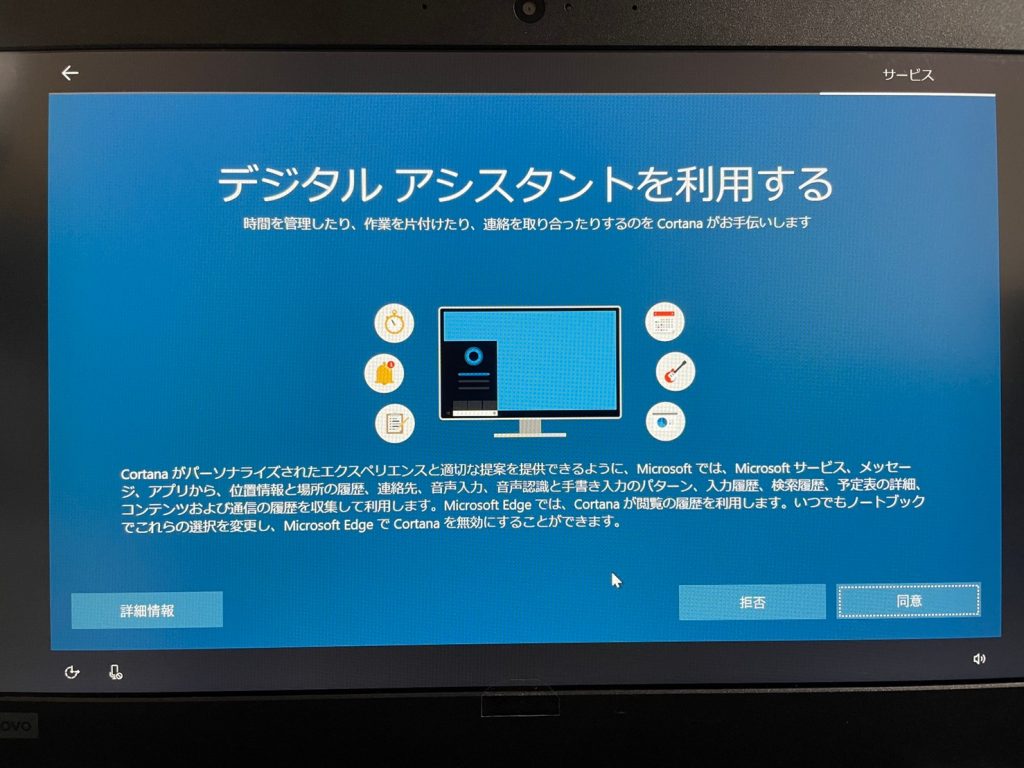
(好みになるのでどちらでも構いません)
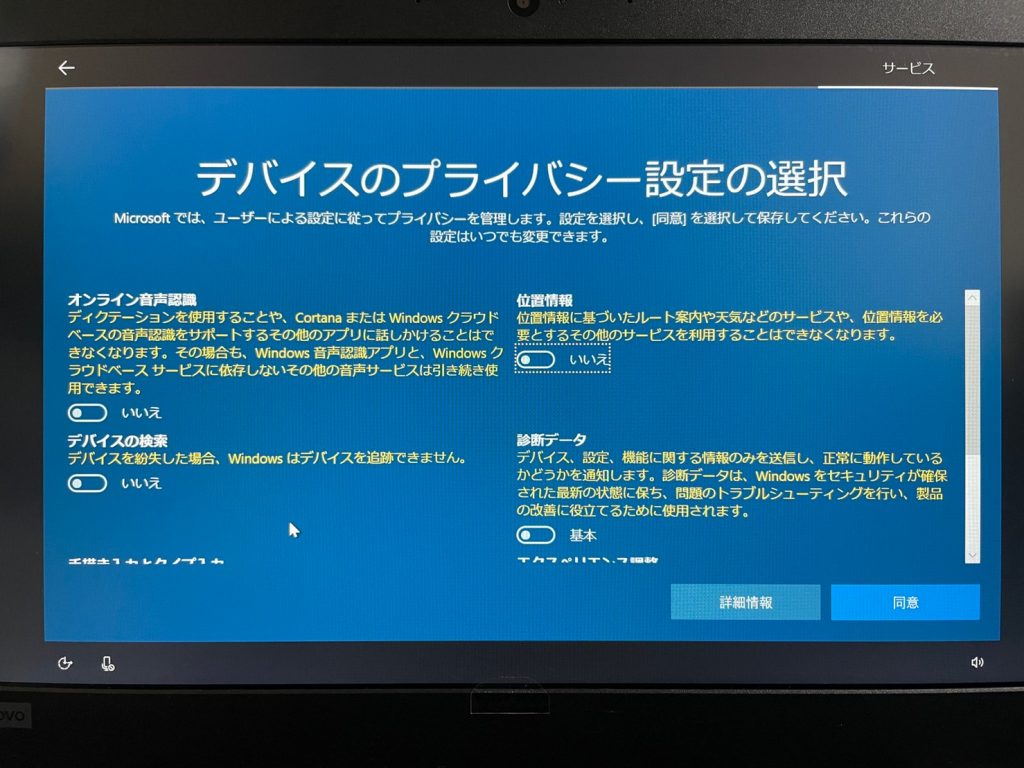
(こちらも好みになりますが、今回はすべてオフにしています)
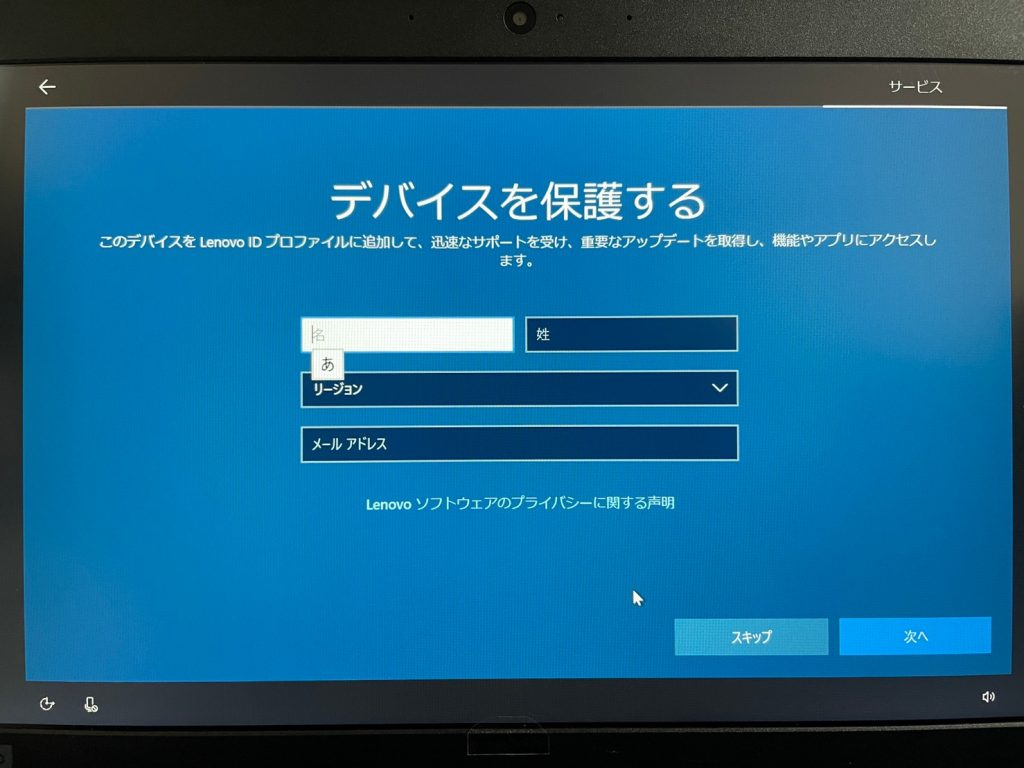
(好みになるのでどちらでも構いません)
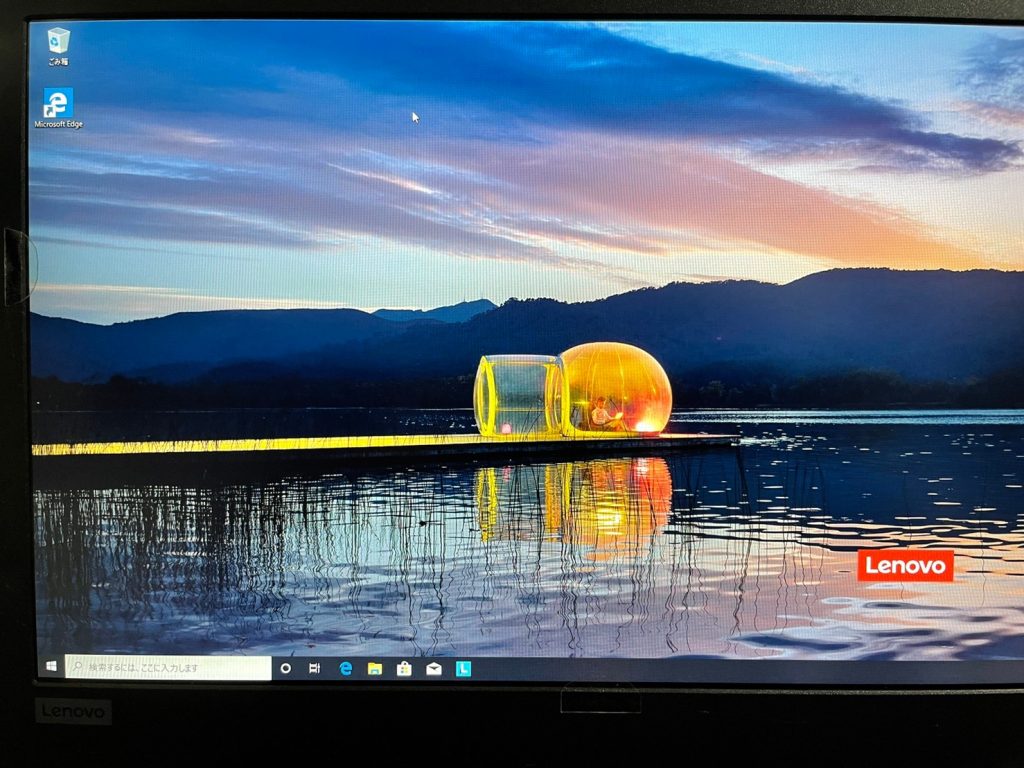
Windows10のセットアップが完了しました。
今回のセットアップはLenovo製品だったためその手順も含まれていますが、そんなに迷うことなく進めることができるのではないかと思います。
セットアップ後やるべきこと
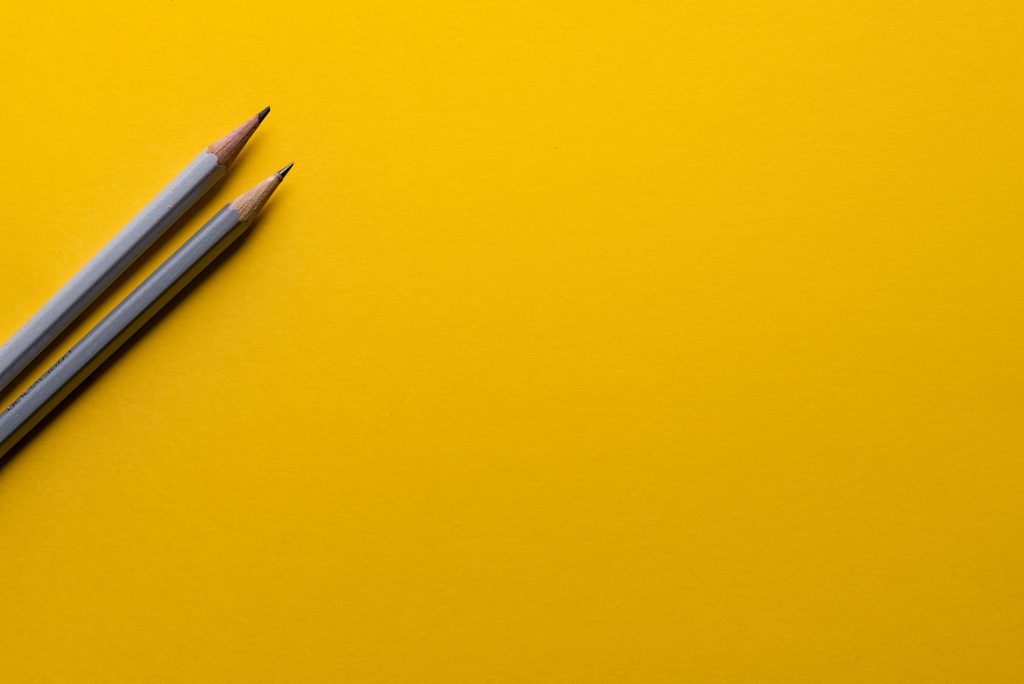
セットアップ後はいくつかやることがあります。
必要なこととお勧めすることを分けて紹介していきます。
✓ Windowsアップデート
✓ セキュリティソフトのインストール
インターネットに接続してWindowsアップデートを行っていきます。
最初はインストールが終わり再起動を行った後でもWindowsアップデートが必要な場合がほとんどのため何回も行うことになると思います。
またセキュリティソフトをインストールしましょう。
私のおすすめは「ESET」というセキュリティソフトになります。
以下URLからで無料期間もあるので試してみてはどうでしょうか?
30日間無料で利用できる「ESET NOD32アンチウイルス 4」有名どころであれば「ウイルスバスター」だと思います。
✓ Microsoft アカウントの作成&ローカルアカウントからの切り替え
✓ ディスクのパーティション
Microsoftアカウントはセットアップ時に作成するように促されますが、今回の手順では作成していなかったので作成します。
Microsoftアカウントにしておく方がいろいろと便利なため、アカウント設定にてローカルアカウントからMicrosoftアカウントへ切り替えを行っておきましょう。
またこちらは好みになりますが、ディスクのパーティションを行いましょう。
パーティションは簡単に説明すると、Cドライブを分割して新たに別ドライブを作成することです。
詳しいことはこちらの記事に手順を紹介しています。
まとめ:セットアップ後も大事
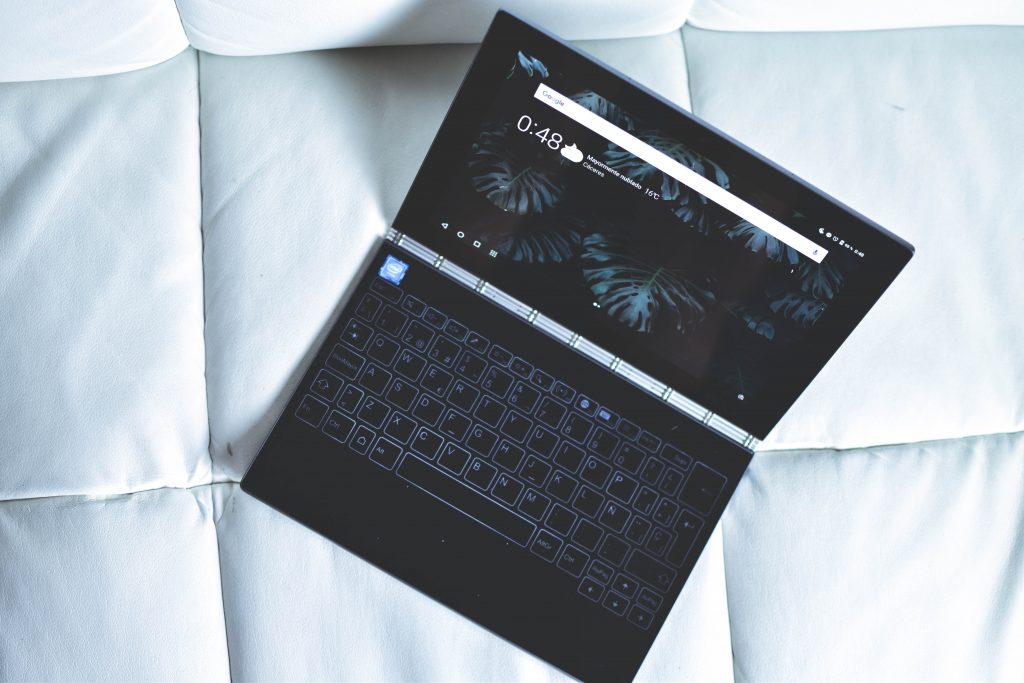
Windows10のセットアップの手順について紹介しましたが、やってみると本当にとても簡単です。
ただ大事なことはセットアップ後の「Windowsアップデート」と「セキュリティソフトのインストール」になります。
本記事で紹介したセキュリティソフトはこちらになります。
どちらも使ったことがありますが、ESETの方が安くて軽いイメージでしたのでおすすめです。




![テレワーク実践ガイド 完全版 新しい働き方の必須スキル [ 日経パソコン ]](https://thumbnail.image.rakuten.co.jp/@0_mall/book/cabinet/7544/9784296107544.jpg?_ex=128x128)
![かんたんパソコン入門改訂7版 イラストでわかるパソコンのしくみ オールカラー図解 [ 丹羽信夫 ]](https://thumbnail.image.rakuten.co.jp/@0_mall/book/cabinet/2937/9784297102937.jpg?_ex=128x128)


コメント