Excel関数について

Excelについては知っている人も多いかもしれませんが、Microsoft Officeの表計算ソフトで使われるもので、いろいろな仕事で使う場面があります。
Excel関数はExcelで使うことのできる便利機能になります。
このExcel関数は知らなくてもなんとかなることもありますが、Excel関数を知っておくだけで作業効率をアップさせることができます。
Excel関数は多く用意されていて、もちろんたくさん知っていればそれだけ成果はでると思いますが、本記事ではこれだけは知っておきたい関数をピックアップして紹介していきます。
ぜひ押さえておきましょう!
知っておくべき関数10選

Excelは資料をまとめたりするだけではなく、データの分析や編集なども行ったりして作業効率を図るツールでもあります。
紹介するExcel関数は「基本編」「応用編」「補足編」の3段階としています。
ただ10個だけなので、しっかり覚えておきましょう。
基本編
まずは基本編です。
ここで紹介するのはよく使う4つになります。
使用例を記載しますが、一番難しいのは「IF」かと思います。ただこれも構文を覚えてしまえば簡単!いろんな場面で使えます。
使用例)
✔ SUM:セル範囲に含まれる数値をすべて合計します。
=SUM(A1:A5)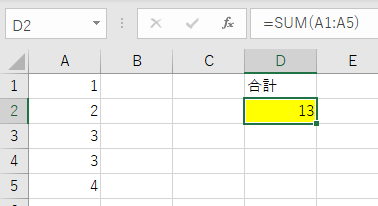
✔ AVERAGE:引数の平均値を算出します。
=AVERAGE(A1:A5)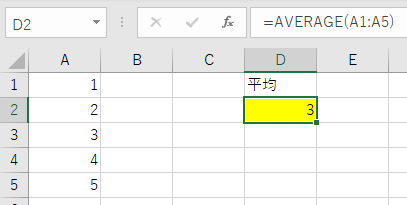
✔ IF:論理式の結果(真または偽)に応じて、指定された値を返します。
=IF(A2="〇","〇である","〇ではない")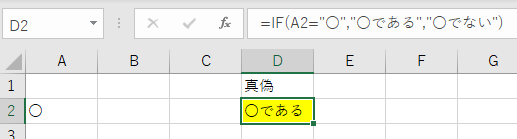
✔ COUNT:範囲内の数値が含まれるセルの個数を返します。
=COUNT(A1:A5)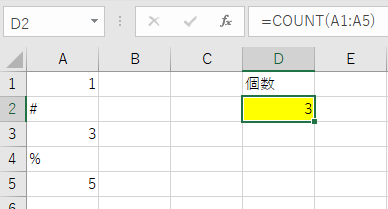
応用編
続いて応用編です。
少しだけ難易度が上がります。
「COUNTA」や「COUNTIF」は先ほどのCOUNT関数に似ていますが、使うことが多いです。
また「VLOOKUP」もとてもよく使うので、しっかり押さえておきましょう。
使用例)
✔ COUNTA:範囲内の、空白でないセルの個数を返します。
=COUNTA(A1:A5)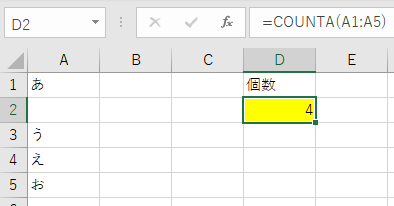
✔ COUNTIF:指定された範囲に含まれるセルのうち、検索条件に一致するセルの個数を返します。※文字列もOK!
=COUNTIF(A1:A6,"あ")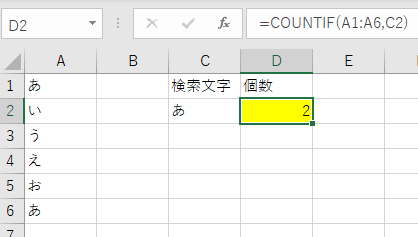
✔ VLOOKUP:指定された範囲の1列目で特定の値を検索し、指定した列と同じ行にある値をかえします。テーブルは昇順で並べ替えておく必要があります。
=VLOOKUP(D2,A:B,2,TRUE)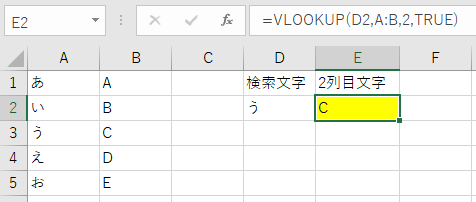

A列~B列に”う”という文字と同じ行にある2列目(つまりB列)の値”C”が取得できるんだね!
補足編
最後は補足編です。
個人的には頻度は今までのものより落ちますが、それでも使う場面はよくあります。
使用例)
✔ ABS:数値から符号(+、-)を除いた絶対値を返します。
=ABS(A3)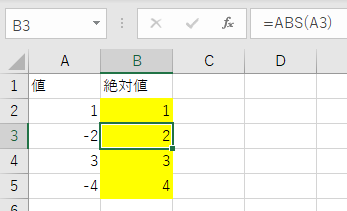
✔ ROUND:数値を指定した桁数に四捨五入した値を返します。
=ROUND(A2,2)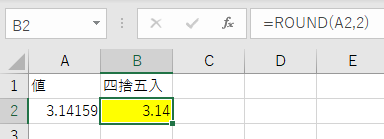
まとめ:あとは応用次第で作業効率アップ
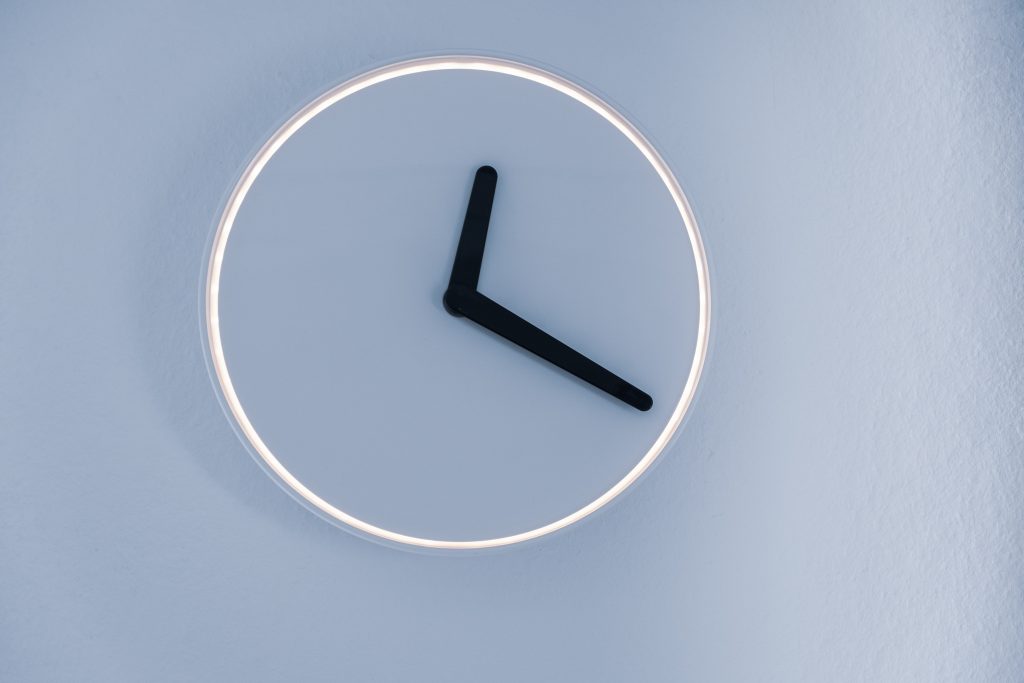
紹介した関数以外にも使えるものはたくさんありますが、まずはこれらを使いこなすことで作業効率をアップさせていきましょう!
徐々にでも仕事に取り入れていきましょう。
またMicrosoft Officeには「MOS(マイクロソフトオフィススペシャリスト)」という試験もあるので、それらを勉強していき資格を取得するのもよいと思います。
ぜひ参考にしてみてくださいね。

![Excel関数[最強]時短仕事術 誰も教えてくれない!仕事がラクになるテクニック [ 守屋 恵一 ]](https://thumbnail.image.rakuten.co.jp/@0_mall/book/cabinet/0269/9784297120269.jpg?_ex=128x128)
![MOS Excel 365&2019 Expert 対策テキスト&問題集 (よくわかるマスター) [ 富士通エフ・オー・エム ]](https://thumbnail.image.rakuten.co.jp/@0_mall/book/cabinet/4479/9784865104479_1_2.jpg?_ex=128x128)

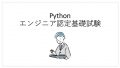
コメント