デスクトップPCが遅い!

数年前に中古で購入したデスクトップPCですが、最近のPCはSSDで起動などがやっぱり格段に違います。
私のデスクトップPCはHDDで動きにぎこちなさがありました。
少し経緯を語ります(意味がよくわからない人は飛ばしていいですよ)
もともと1TBのHDDでDとEのドライブをパーティションしていました。
Cドライブが結構圧迫されてきて動きもぎこちなかったので、パーティションの大移動を行って、Cドライブに余裕を持たせてみましたが大きく改善はされなかったのでSSDへの換装案が浮上しました。
メモリも2スロット増設が可能だったので、合わせてやっちゃおうということでSSDへの換装を決意した運びになります。
本記事ではSSDへの換装はツールを使えばめちゃくちゃ簡単ですよというのを知ったので実際にやってみての手順だったり、気づいたことだったりをご紹介していきます。
とりあえずハードルが高いと思っているのであれば、そうでもないですよと言いたい!
それでは内容を見ていきます。
SSDの選定&シュミレーション

まず容量についてですが、デスクトップPCは1TBのディスクでしたので同様に1TBのSSDへ換装するようにしました。
SSDについてですが、そんなにこだわりがあるわけではなかったので周りの人から聞いた実績のあるSSDを選びました。
候補は2つあったのですが最終的に購入したのはこのSanDiskのSSDです。
迷ったのはCrucialのSSDです。(Amazon’s Choiceにもなっています)
選ばなかった理由はSanDiskの方をよく知っていたからです。(笑)
続いてHDDが格納されているケースのサイズを確認します。(これはパソコン本体の中身を確認する必要があります)
そんなにハードルが高いことではないのでちょっと開けてみましょう!
私のデスクトップPCは開けてみるとこんな感じになっていました。

CDドライブを外してみるとその下にHDDがありました。

このケースの中にHDDが格納されています。
新たに購入する予定のSSDは一般的なHDDのサイズ3.5インチより小さい為アジャスターを同時に購入しておく必要があります。
どんなものでも大体いけるとは思いますが、私が購入したのはこれです。
まるごとコピーするガジェットがある!
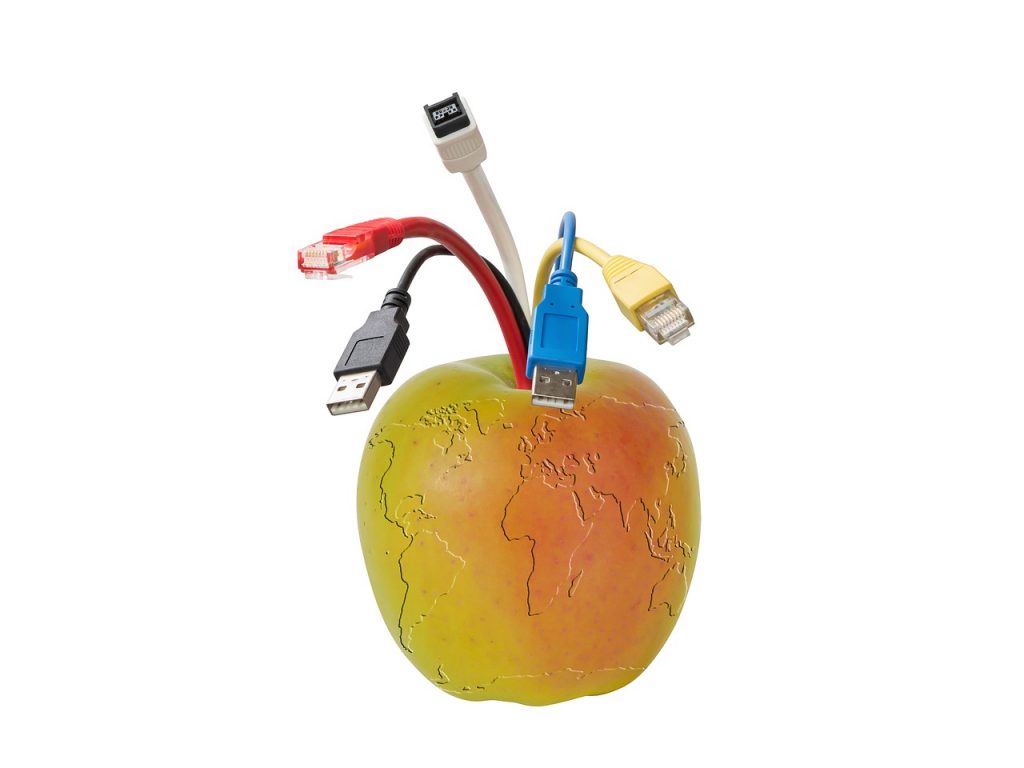
SSDへの換装って本来は結構面倒なんです。
しかしながらこの商品を使えばHDDをまるごとコピーすることが可能です。
データサイズの大きいものから小さいものへのコピーは未確認の為、できれば同じサイズのSSDかそれ以上を用意するほうがよいと思います。
とりあえず欲しいものリストかカートに入れておこう!
データ移行(コピー)のやり方

やり方はめちゃくちゃ簡単です。
1. 電源を入れる
2. コピー元のHDDを奥にさす
3. コピー先のSSDを手前にさす
4. 「Clone」ボタンを押す
私の1TBのHDDはコピーするのに1時間半くらいで完了しました。
コピーができたらデスクトップに戻して完了です。
まとめ

実際やってみるとこんない換装が簡単だとは思いませんでした。
SSDになって圧倒的にアクセス速度が上がりました。
一番変化がわかるのは起動のスピードですね!爆速です。
使った商品をまとめていきたいと思います。
ぜひやってみてくださいね!



コメント