Amazon Echo Showで活躍しているTapoカメラ

「Tapo C200」はインターネットを利用したカメラで、スマートフォンで表示することができ人気のIPカメラです。
さらに「Amazon Echo Show」との連携ができ、デバイス登録してみることもできます。
以前にその記事も書いていますので興味があれば見てみてください。
本記事ではTapoカメラをパソコンで見る方法について紹介します。
パソコンで見る方法
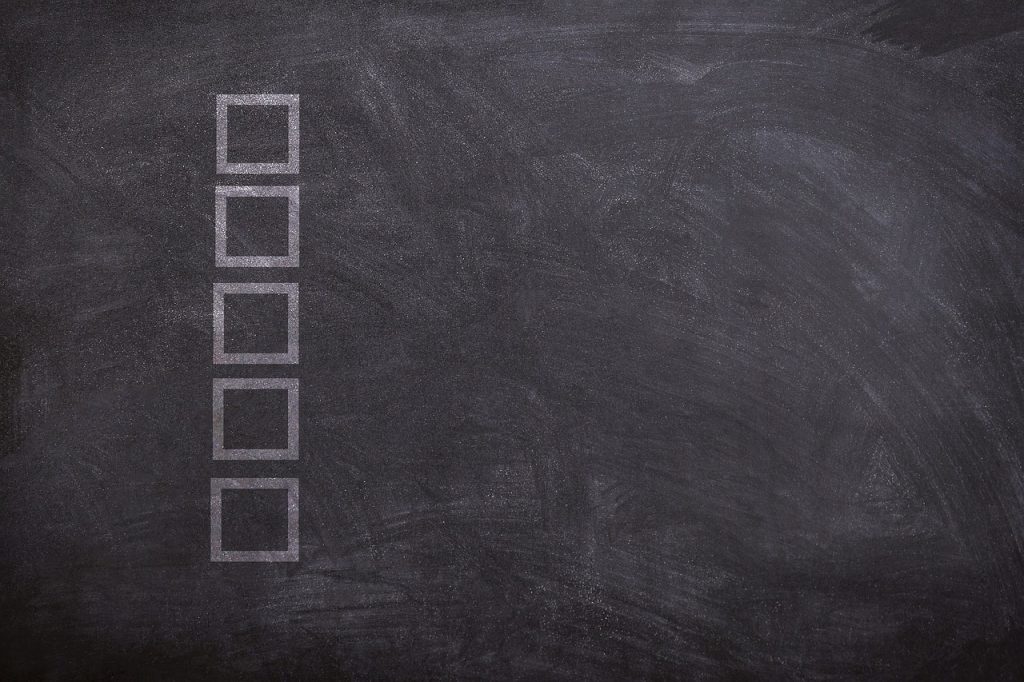
パソコンで見るにあたって、ざっくりとこのような流れで設定していきます。
1.VLCメディアプレイヤーをインストールする
2.Tapoアプリにてカメラのアカウントを設定する
3.TapoカメラのIPアドレスを確認する
4.ネットワークURLを作成する
5.VLCメディアプレイヤーでネットワークURLを入力する
パソコンで見るにはTapoのアプリがないため、表示する別のアプリやソフトが必要です。
いくつかやり方はあると思うのですが、ここでは「VLCメディアプレイヤー」を使って見る方法を紹介していきます。
Tapoアプリと大きく異なるのは外部のネットワークからは見ることはできないので注意しましょう。
VLCメディアプレイヤーをインストールする
まずはVLCメディアプレイヤーをインストールしていきます。
Webサイトからインストーラーをダウンロードしてもよいですし、WindowsであればMicrosoft Storeにアプリがあるのでそちらでも大丈夫です。
▽公式サイトはこちら
▽Microsoft Store(Windowsの場合)
Tapoアプリにてカメラのアカウントを設定する
Tapoカメラを設定するときにスマートフォンかタブレットにてTapoアプリをインストールしたと思います。
Tapoアプリを起動してカメラのアカウントを設定していきます。
カメラを表示させたら「右上の設定(歯車マーク)」を選びます。
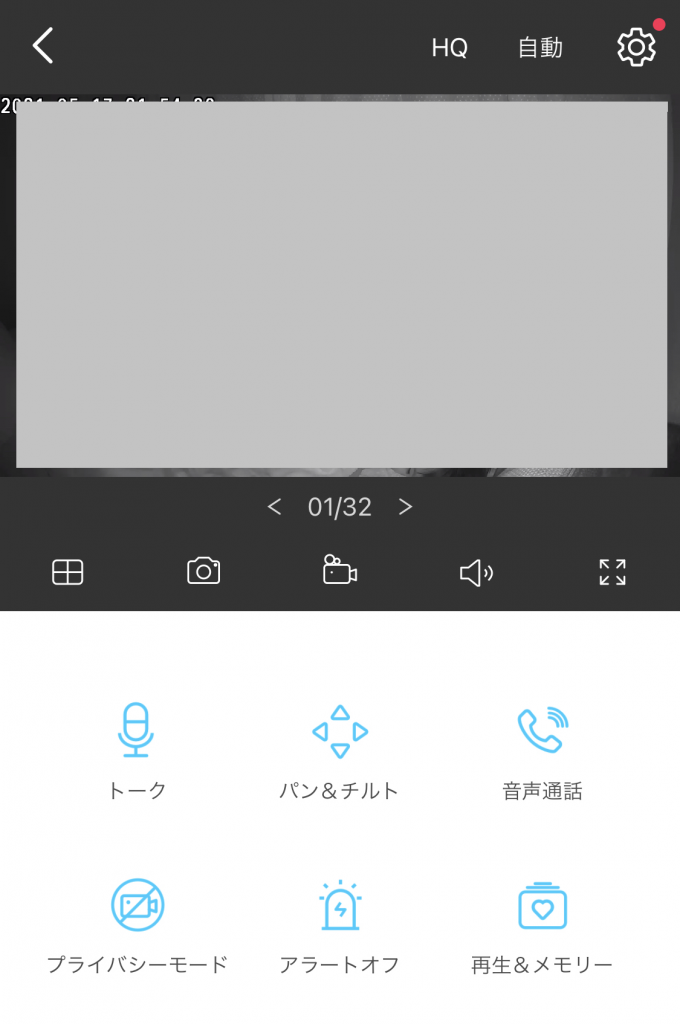
続いて「高度な設定」を選択します。
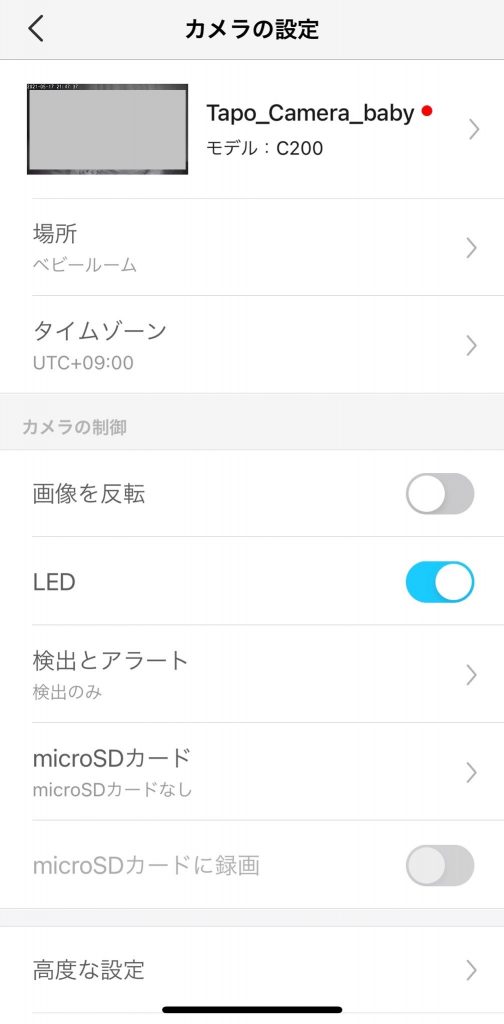
次に「カメラのアカウント」を選択します。
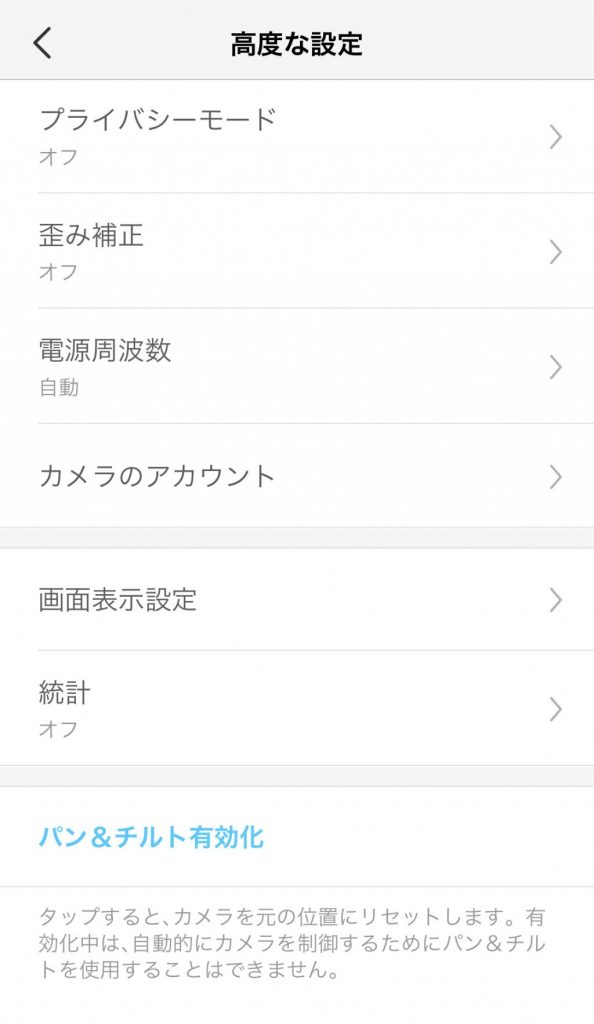
ここでアカウントを設定します。英数字で構成しましょう。
ユーザー名とパスワードを設定し、保存します。
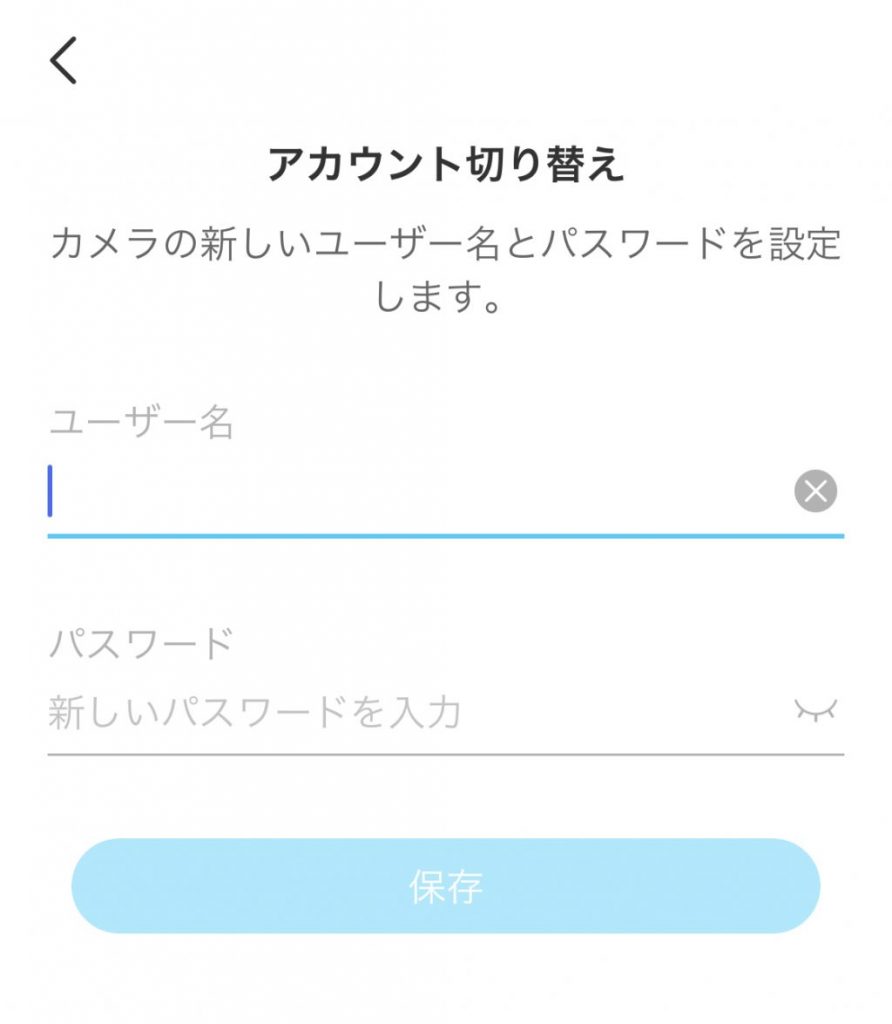
TapoカメラのIPアドレスを確認する
IPアドレスもTapoアプリから確認できます。
カメラの設定から下の画像でいう「Tapo_Camera_baby」を選択します。
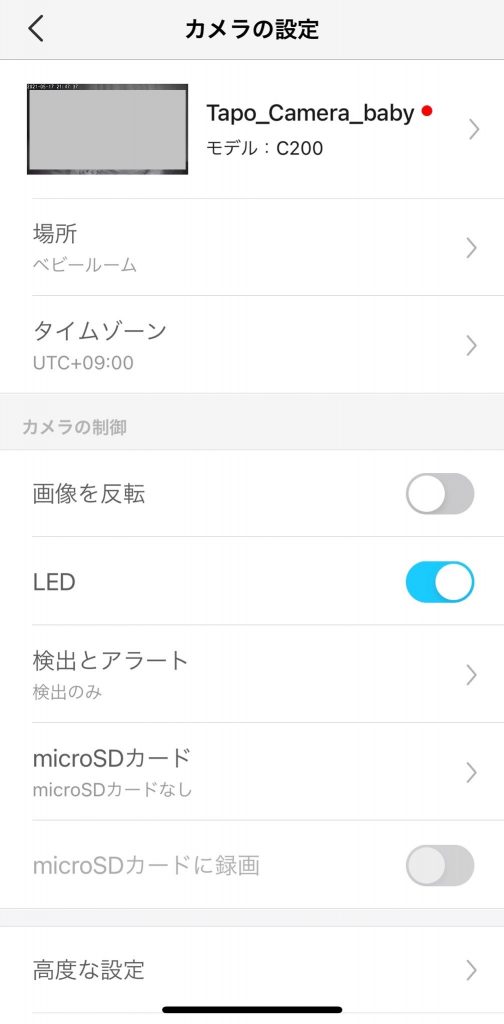
IPアドレスが確認できました。
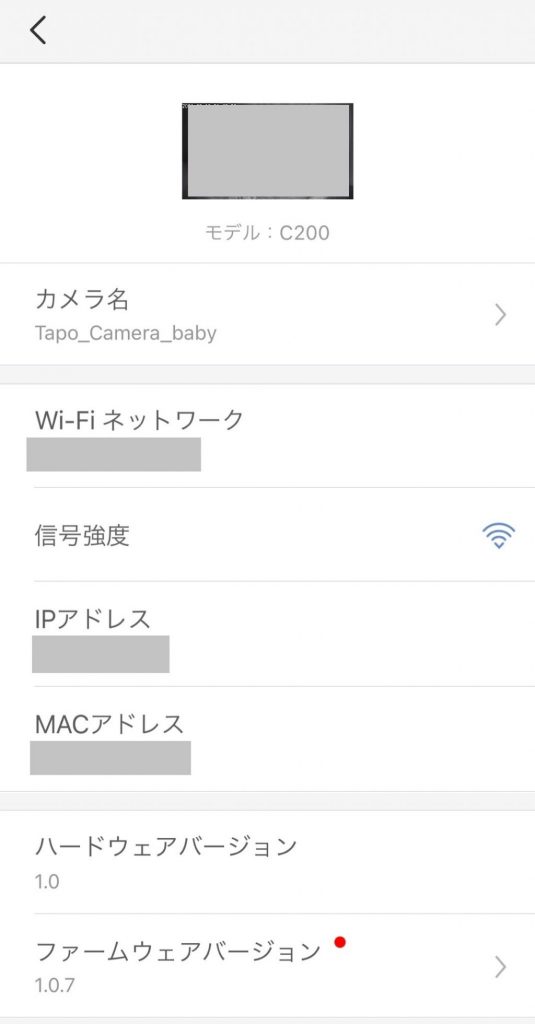
ネットワークURLを作成する
ネットワークURLを作成します。
メモ帳などで以下のテキストをコピーして先ほど設定した「ユーザー名(username)」「パスワード(password)」「IPアドレス(ipaddress)」を置き換えます。
▽高画質ネットワークURL
rtsp://username:password@ipaddress:554/stream1
▽低画質ネットワークURL
rtsp://username:password@ipaddress:554/stream2
VLCメディアプレイヤーでネットワークURLを入力する
最初にインストールしたVLCメディアプレイヤーを起動しましょう。
画像はアプリ版ですが、「network」を選択すると、「enter a url」とあるので、先ほど作成したネットワークURLを貼り付けます。
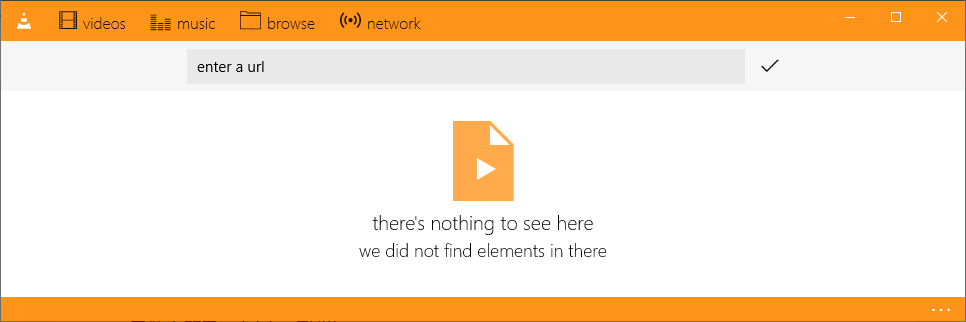
次回からもIPアドレスが変わっていなければ見ることができるのでぜひやってみてくださいね。
まとめ:パソコンで見れるのは便利

ちょっと手順が長くなってしまいましたが、パソコンで見れると手段が増えてとても便利です。
スマホやタブレットだとどうしても自分が使いたいタイミングでカメラを閉じてしまわないといけないのでパソコンであればつけっぱなしもできますよね!
パソコンでもTapoのアプリが出てくれるとよいですが、VLCメディアプレイヤーで見れるので全然問題なさそうです。
ぜひ試してみてください。
▽Amazon Echo Show


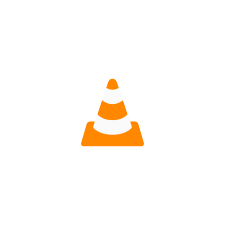



コメント